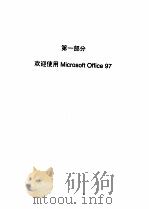《巧学活用Microsoft Office 97 中文版》
| 作者 | (美)Ed Bott著;奇思翻译组译 编者 |
|---|---|
| 出版 | 北京:机械工业出版社 |
| 参考页数 | 283 |
| 出版时间 | 1997(求助前请核对) 目录预览 |
| ISBN号 | 7111058291 — 求助条款 |
| PDF编号 | 88050888(仅供预览,未存储实际文件) |
| 求助格式 | 扫描PDF(若分多册发行,每次仅能受理1册) |
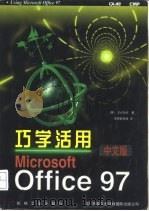
译者序3
前言3
第一部分 基础知识3
第1章 Microsoft Office97简介3
1.1 一个软件包3
目录3
1.2.2 一些有用的帮助4
1.2.3 其他版本怎么样4
1.2.1 四大程序4
1.2 Office包括什么4
1.3 如何知道自己的Microsoft Office的版本5
1.4 如何启动Office6
1.4.1 在已知要使用哪个程序的情况下6
1.4.2 如果希望直接开始工作7
第2章 Office是如何工作的:菜单、工具栏及其他9
2.1 菜单?工具栏?哪个是哪个9
2.2 菜单上有什么10
2.2.1 首先试试主菜单10
2.2.2 从快捷菜单迅速获得帮助11
2.2.3 跳过菜单使用键盘快捷键12
2.3.1 常用工具栏13
2.3 工具栏:只需单击一下的快捷方式13
2.3.2 格式工具栏14
2.3.3 其他工具栏14
2.3.4 按钮的作用15
2.4 其他类似的特征16
2.5 全功能的Office快捷工具栏16
2.5.1 从Office快捷工具栏中启动16
2.5.2 放置Office快捷工具栏16
2.5.3 使用快捷工具栏17
2.6 Office的智能活动17
2.6.1 使用“自动更正”:只需开始输入18
2.6.2 使用“记忆式键入”:敲Enter键即发生改变19
2.7 让Office完成格式化工作19
第3章 Office和Internet22
3.1 什么是Internet22
3.1.1 Internet如何工作22
3.1.2 Web上有什么24
3.1.3 其他还有什么24
3.2 Web页面25
3.2.1 HTML:Web的语言26
3.2.2 URL:如何找到Web页面27
3.2.3 超级链接27
3.3 Internet Explorer简介28
3.2.4 图片、声音和视频28
3.3.1 启动29
3.3.2 Java与其他外来词29
3.4 在Web上寻找所需内容(并记住是在哪儿找到的!)29
3.4.1 没有什么地方像家30
3.4.2 使用“个人收藏夹”30
3.4.3 搜索页面31
3.5 下载文件32
3.6 同时使用Office和Web33
3.6.1 使用正确的工具33
3.6.2 超级链接34
3.6.3 打开Web页面35
3.6.4 按Web格式保存文档35
3.7 FTP:硬盘的Internet版本35
第4章 获得帮助37
4.1 与Office助手见面37
4.1.1 你有问题吗38
4.1.2 我不喜欢这个助手38
4.1.3 这个助手已经开始让我头疼39
4.1.4 我一点也不想用这个助手了39
4.2 在工作时立刻得到答案39
4.2.1 想要快捷提示吗39
4.2.2 这些按钮是什么40
4.2.4 “这是什么?”41
4.2.3 快捷菜单总是用鼠标右键单击41
4.3 让向导完成工作42
4.4 无个性的帮助42
4.4.1 只能阅读这些屏幕吗43
4.4.2 能打印这些屏幕吗44
4.5 当“帮助”不够用时,试一试Internet44
第5章 组织好Office46
5.1 如何才能组织好文件46
5.1.1 存储工作的文件46
5.1.2 保存文件的文件夹47
5.2 名字、类型的及其他关键的文件信息48
5.1.3 为什么要关心文件和文件夹48
5.2.1 如何知道文件名是否合法49
5.2.2 不用担心文件扩展名50
5.2.3 好了!我只想保存这个文件50
5.2.4 给文档加入其他描述信息51
5.2.5 打开所存文件51
5.3 那个文件到哪儿去了52
5.4 我找不到文件!到哪儿去找呢53
5.4.1 好了,我找到了一堆文件。现在怎么办54
5.4.2 “高级”按钮是干什么的55
6.1 从何处着手59
6.1.1 使用模板59
第6章 创建新文档59
6.1.2 使用Word向导60
6.2.1 在新文档上61
6.2.2 使用模板61
6.2 现在就开始写作61
6.2.3 当输入到页尾时将发生什么62
6.4 在文档中移动63
6.5 如何调整页边距63
6.3 删除正文63
6.6 如何改变纸张大小64
6.7.1 只是想输入65
6.7.2 希望在屏幕上阅读文档65
6.7 寻找适当的视图65
6.7.3 想确切地看到每一页将会是什么样子66
6.7.4 需要首先组织思路67
6.7.5 屏幕太乱了67
6.7.6 主控文档视图是怎样的68
6.7.7 希望正文看上去大一些69
6.8 保存新文档69
第7章 打开和编辑文档72
7.1 选定文本72
7.1.1 用鼠标72
7.1.2 用键盘72
7.2 如何移动或复制73
7.2.1 使用Windows剪贴板73
7.2.2 拖放73
7.3 那个单词在哪里74
7.3.1 查找文本74
7.3.2 替换文本75
7.3.3 查找(和替换)特殊内容76
8.1.1 变换字体有什么好处77
8.1 使文字看上去更有趣77
8.1.2 如何改变文档中的字体77
第8章 美化文档77
8.1.3 给文字增加闪烁效果80
8.2 将文字安排在页面上80
8.2.1 调整行距81
8.2.3 开始新的一页82
8.2.4 用制表符和缩进来分割文本82
8.2.2 对齐方式82
8.2.5 使用标尺83
8.3 保存喜爱的格式以备后用83
8.3.1 从零开始定义样式85
8.3.2 在运行中重定义样式85
9.1 准备好文档以供打印86
9.1.1 填写页眉和页脚86
第9章 打印文档86
9.1.2 如何移动页眉或页脚88
9.1.3 特殊的页眉和页脚技巧88
9.1.4 只需要页号89
9.1.5 添加今天的日期90
9.2 打印前预览91
9.2.3 稍微大了点,怎么办93
9.2.2 可以在这儿进行编辑吗93
9.3 可以了!我要打印了93
9.2.1 可以快速近看页面吗93
9.4 Windows如何管理打印作业94
9.5.3 打印结果不对95
9.5.2 打印时间太长95
9.5.4 “打印”菜单变灰了95
9.5.1 我按了“打印”按钮,但是什么也没发生95
9.5 打印机不工作95
第二部分 使用Microsoft Word97
10.1.1 需要使用编目列表97
第三部分 使用Microsoft Excel97
第四部分 使用Microsoft PowerPoint97
第10章 Word使用技巧97
10.1 简单列表:项目符号和编号97
10.1.2 需要更多有趣的项目符号98
10.1.3 需要使用编号列表99
10.1.4 如何在列表中重新安排各项100
10.2 如何使用表格101
10.3 如何添加表格102
10.3.2 将正文转化为表格102
10.3.1 快速表格102
10.3.3 绘制复杂的表格103
10.4 如何使用表格来工作104
10.4.1 选取表格的一部分104
10.4.2 输入和编辑数据104
10.4.3 改变列宽和行高105
10.4.4 增加或删除行和列105
10.5 绘制美观的表格106
10.5.1 让Word用“自动套用格式”来工作106
10.6 制作套用信函108
10.5.2 如何使行和列更突出108
10.6.2 开始制作套用信函109
10.6.1 什么是邮件合并,它是如何工作的109
10.6.3 填写套用信函112
10.6.4 信函和数据的整体效果如何112
10.6.5 缩小邮件发送名单113
10.6.6 合并115
10.7 用Word制作信封及标签115
10.7.1 制作单张信封和标签115
10.7.2 成百地制作信封和标签116
第11章 创建新的工作簿和工作表119
11.1.1 什么是工作簿119
11.1 启动Excel119
11.1.2 什么是工作表120
11.2 在工作表中移动120
11.2.2 选定单元格121
11.2.1 在单元格之间移动121
11.3 怎样建立工作表122
11.3.1 开始输入122
11.3.2 Excel常常能理解用户输入的含义122
11.3.3 为什么单元格中会出现#NAME123
11.3.4 这不是我想输入的内容124
11.3.5 如果文本超出了单元格怎么办124
11.4 同时对多个单元格操作125
11.4.1 选择范围126
11.4.2 怎样在范围中移动126
11.5 如果找不到自己的位置,可试一试下述方法126
11.5.1 改变显示比例来查看整个工作表127
11.5.2 防止标题滑出屏幕127
11.5.3 拆分窗口128
11.6 Excel的最佳部分:公式128
11.6.1 怎样输入公式129
11.6.2 使用公式的规则129
11.6.3 公式能做什么130
11.7 保存工作130
11.8 打开另一个新工作簿130
12.2 计算太复杂?尝试用函数来替换131
第12章 建立一张更好的工作表131
12.1 打开保存的工作簿131
12.2.1 函数能做什么132
12.2.2 自动累加133
12.2.3 如果记不住公式或函数,Excel会帮忙的133
12.2.4 自动纠正公式:Excel预定义的校对器135
12.2.5 可否把Excel当计算器使用136
12.3 用名字取代地址136
12.3.1 给单元格或区域命名136
12.3.2 该名字合法吗137
12.3.3 怎样给区域取名137
12.4 移动和拷贝数据137
12.4.1 把数据从一个地方拖拉到另一个地方138
12.5 Excel令人惊讶的自动操作、自动填充、自动完成和自动更正140
12.4.2 何时剪切、拷贝和粘贴140
12.5.1 自动填充一个序列141
12.5.2 创建自动填充序列142
12.5.3 自动完成和“自动更正”142
12.6 增加(删除)单元格、行和列142
12.7 更聪明地使用工作表143
12.7.1 重新命名工作表143
12.7.2 怎样切换到另一张工作表143
12.7.3 移动、拷贝、插入或删除工作表144
第13章 使工作表看起来更漂亮145
13.1 使工作更易于理解145
13.2 使工作表更易于阅读146
13.1.2 怎样避免输入错误146
13.1.1 选择需格式化的单元格146
13.2.1 更恰当地显示数字148
13.2.3 自动换行、斜体、重新对齐以及其他重新安排文本标记的手段149
13.2.2 突出重点149
13.2.4 使工作表中某一部分更突出150
13.2.5 重复使用最好的格式150
13.2.6 从一个地方拷贝格式到另一个地方152
13.2.7 调整行和列的大小152
13.2.8 “自动套用格式”使工作表看起来更漂亮153
13.2.9 格式化某些单元格153
13.3 打印精美的秘密154
13.3.1 能否只单击一个按钮便开始打印154
13.3.2 打印工作表的最好方式是什么155
13.4 准备打印输出工作表156
13.4.1 选择打印区域156
13.4.2 可以打印(或不可打印)的其他选项157
13.4.3 选择合适的纸张158
13.4.4 需要在页面上居中显示工作表吗158
13.4.5 用页眉,页脚来标记打印结果158
13.5 已经准备好了,可以打印了吗159
13.5.1 它会占多少页159
13.5.2 选择自己的分页方式159
13.5.3 工作表有点太大了?可强制它与页面相适应159
第14章 从数字到图片:关于图表162
14.1 开始创建图表162
14.1.1 图表向导简介162
14.1.2 步骤1:选择合适的图表类型163
14.1.3 步骤2:告诉向导数据在哪儿165
14.1.4 步骤3:修饰图表166
14.1.5 步骤4:指定图表的位置167
14.2.1 使用“图表”工具栏168
14.2 图表不是我想像的样子168
14.2.2 “图表”工具栏完成几乎全部工作169
14.2.3 不喜欢这个图表?重新开始170
14.3 漂亮的格式170
14.3.1 完满的饼图170
14.3.2 添加文本框172
14.3.3 使图表具有深度和纹理172
14.4 打印图表172
15.1 用数据清单进行整理175
15.1.1 Excel数据清单是如何工作的175
第15章 其他特殊的Excel技巧175
15.1.2 数据清单能做的和不能做的176
15.1.3 利用数据表单使输入数据变得简单177
15.1.4 数据排序的简单方法178
15.1.5 搜索数据清单中的数据179
15.1.6 清除不需要的信息180
15.1.7 甚至可以清除筛选181
15.2 搜索并替换能节省大量时间181
15.3 创建与其他地方的链接182
15.3.1 链接工作表之间的单元格183
15.3.2 建立与其他文件的超级链接183
16.1 PowerPoint演示文稿中有什么187
第16章 创建新的演示文稿187
16.2 从哪里开始188
16.3 让向导做工作188
16.4 浏览演示文稿的不同方式191
16.5 从一个空白幻灯片开始191
16.5.1 在幻灯片上能放什么193
16.5.2 编辑文本193
16.5.3 将数字变为图表194
16.5.4 加入图片195
16.5.5 给文本加入特殊效果195
16.6 选择外观196
16.7 保存所作的工作196
17.1 如何选择一个新的背景198
第17章 建立美观的演示文稿198
17.2 我喜欢这个版式,但我讨厌它的颜色199
17.2.1 调整配色方案199
17.2.2 改变阴影201
17.2.3 如何才能仅改变所选的幻灯片201
17.2.4 喜欢新版式吗?修改母版201
17.2.5 简化幻灯片202
17.3 让它们悬而未决202
17.3.1 选择一种动画203
17.3.2 不让观众走回头路205
17.3.3 如何修饰文本206
17.4 在幻灯片之间平滑切换206
17.4.1 改进切换方式206
17.4.3 那种切换方式太快了208
17.4.2 将同一切换方式应用于一个幻灯片或多个幻灯片208
18.1 准备209
18.1.1 使用工具帮助准备演示文稿209
18.1.2 调整自己的速度209
第18章 在纸上、观众面前或Web上做演示209
18.1.3 演示者的座右铭:做好准备211
18.2 现在开始放映211
18.2.1 同一幻灯片放映,不同的计算机211
18.2.2 放映幻灯片212
18.2.3 秘密武器:隐藏的幻灯片212
18.2.4 用X标识重点213
18.3 打印演示文稿214
18.3.1 如何制作手册214
18.4 在World Wide Web上公布发行216
18.3.2 可以用投影仪吗216
18.3.3 可以用幻灯片投影仪吗216
第五部分 使用Microsoft Outlook221
第19章 要去的地方、要做的事和要看的人221
19.1 Outlook里有些什么221
19.2 使用Outlook222
19.2.1 设置与配置文件222
19.2.2 用Outlook栏查看数据223
19.2.3 不喜欢这种视图吗?改变它223
19.2.4 创建新项目224
19.2.5 快速创建新项目224
19.2.6 让Outlook为你开始一个新项目225
19.2.7 保持个人文件夹的干净与整洁226
19.2.8 在需要时查找Outlook信息227
19.3 名字、头衔和电话号码:联系人文件夹228
19.4 会议及其他:日历文件夹230
19.4.1 创建约会230
19.4.2 我今天要做什么?下周呢?下个月呢230
19.5 下一步该做什么?管理任务文件夹232
19.6 用日记记录工作232
19.7 在屏幕上到处粘贴小的便笺233
第20章 用电子邮件通信235
20.1 电子邮件基础235
20.2 关于电子邮件地址237
20.2.1 可以给谁发送邮件237
20.2.2 怎样键入电子邮件地址237
20.3 创建并发送邮件238
20.4 使用附件239
20.5 检查邮件239
20.6 组织电子邮件240
20.6.1 在文件夹里存档邮件240
20.6.2 给邮件设标记241
20.6.3 在邮件堆中查找邮件241
20.6.4 对邮件排序242
20.7 使用WordMail242
第21章 与办公室的其他人分享信息245
21.1 使用“策划会议”找到最适合所有人的时间245
21.1.1 你想安排一个会议吗245
21.1.2 发送邀请并处理RSVP245
21.1.4 你有时间吗247
21.1.3 检查所安排会议的状态247
21.1.5 交换任务和待办清单248
21.2 邮件及其他:电子邮件使用技巧249
21.2.1 通过电子邮件投票249
21.2.2 委托和延期电子邮件249
21.2.3 在提交前收回邮件250
21.3 用Outlook打电话250
21.4 用Outlook管理文件250
第六部分 综合255
第22章 使文档相互配合255
22.1 为何要重复键入?不如仔细地剪切和粘贴255
22.1.1 理解剪贴板是如何工作的255
22.1.2 有多种粘贴方法256
22.2 用链接使数据富有活力257
22.2.1 如何将Office文档链接在一起257
22.2.2 如何改变链接258
22.3 将文件组合在一起258
22.3.1 链接与嵌入有什么不同259
22.3.2 在Word文档中嵌入工作表259
22.4 用Office活页夹打包260
22.4.1 用活页夹把Office文档收集到一起260
22.4.2 如何建立和填充活页夹261
22.4.3 重新布置活页夹中的文件261
22.4.4 在活页夹之外操作文件261
22.4.5 打印活页夹262
22.1 使用“审阅”工具栏264
第23章 与别人分享你的工作264
23.2 与他人共享批注265
23.2.1 Word的神奇标记器265
23.2.2 在一个Word文档中查看所有人的批注266
23.2.3 Excel的聪明的便条267
23.2.4 PowerPoint的无饰边批注267
23.3 与他人共享Office文档268
23.3.1 可看不可动:只读文件的工作方式269
23.3.2 现在合在一起:共享工作表270
23.4 使你的改动显现出来270
23.5 用电子邮件分担工作量271
23.5.1 发送文件272
23.5.2 传送文件272
24.1 初识Office小程序274
第24章 这些小程序是干什么的274
24.2 关于对象275
24.2.1 创建新对象275
24.2.2 使用对象276
24.2.3 移动、改变大小和删除对象277
24.3 用OfficeArt创建图画和标志277
24.3.1 绘图277
24.3.2 用“艺术字”制作简易标志和标题278
24.4 用数字绘图:Microsoft Graph 97280
24.5 浏览“剪辑库”280
24.6 用“组织结构图”来管理282
24.7 了解公式编辑器282
24.8 照片编辑器282
1997《巧学活用Microsoft Office 97 中文版》由于是年代较久的资料都绝版了,几乎不可能购买到实物。如果大家为了学习确实需要,可向博主求助其电子版PDF文件(由(美)Ed Bott著;奇思翻译组译 1997 北京:机械工业出版社 出版的版本) 。对合法合规的求助,我会当即受理并将下载地址发送给你。
高度相关资料
-
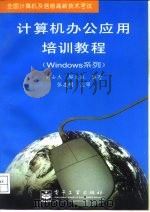
- 全国计算机及信息高新技术考试 计算机办公应用培训教程(Windows系列)
- 1997 北京:电子工业出版社
-
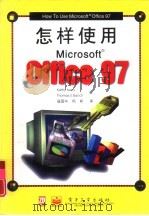
- 怎样使用Microsoft Office 97
- 1998年04月第1版 电子工业出版社
-
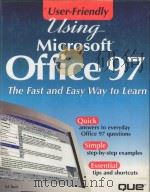
- USING MICROSOFT OFFICE 97
- 1997 QUE
-
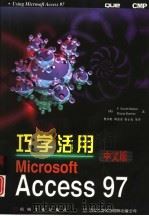
- 巧学活用Microsoft Access 97中文版
- 1997 机械工业出版社;西蒙与舒斯特国际出版公司
-
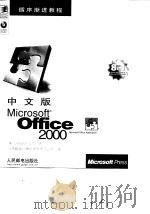
- 中文版Microsoft Office 2000
- 1999 北京:人民邮电出版社
-

- 活学活用Office 2000中文版
- 1999 北京:人民邮电出版社
-
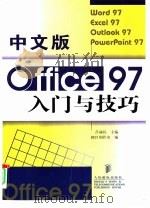
- 中文版Office 97入门与技巧
- 1998 北京:人民邮电出版社
-
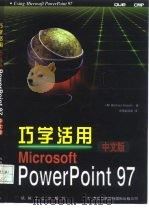
- 巧学活用Microsoft PowerPoint 97 中文版
- 1997 机械工业出版社;西蒙与舒斯特国际出版公司
-
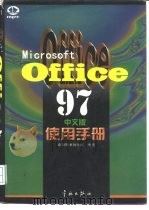
- Microsoft Office 97中文版使用手册
- 1997 北京:宇航出版社
-
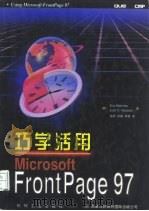
- 巧学活用Microsoft FrontPage 97
- 1997 北京:机械工业出版社
-
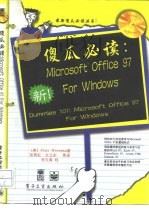
- 傻瓜必读:Microsoft Office 97 for Windows 中文版
- 1997 北京:电子工业出版社
-
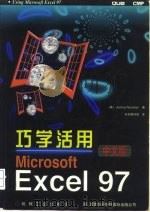
- 巧学活用Microsoft Excel 97 中文版
- 1997 机械工业出版社;西蒙与舒斯特国际出版公司
-

- Microsoft Office 97即学即会
- 1998 北京:北京大学出版社
-
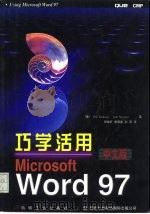
- 巧学活用Microsoft Word 97 中文版
- 1997 北京:机械工业出版社
提示:百度云已更名为百度网盘(百度盘),天翼云盘、微盘下载地址……暂未提供。➥ PDF文字可复制化或转WORD