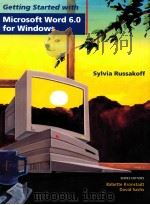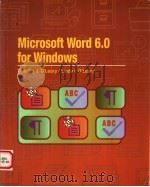《中文版Microsoft Word 6.0 for Windows功能详解》
| 作者 | 东箭工作室编著 编者 |
|---|---|
| 出版 | 北京:电子工业出版社 |
| 参考页数 | 682 |
| 出版时间 | 1996(求助前请核对) 目录预览 |
| ISBN号 | 7505333763 — 求助条款 |
| PDF编号 | 87608528(仅供预览,未存储实际文件) |
| 求助格式 | 扫描PDF(若分多册发行,每次仅能受理1册) |
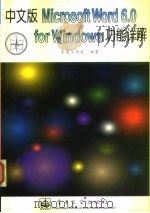
图 22-23 更新目录 571
图20-10 使用鼠标来降级标题及其下面的全部文字 511
正文目录第一部分 Word的基本功能1
表20-7 移动标题和正文 511
第1章 认识Word 6.0中文版3
Word 6.0中文版所需的软、硬件环境4
图目录图1-1 Word 6.0 中文版4
第5章使用图形 115
安装Word 6.0中文版5
启动Word 6.0中文版6
图1-2 安装Word 6.0中文版6
在Windows中启动Word 6.0中文版6
标题栏7
图20-17 将已有Word文档插入主控文档 517
在MS-DOS中启动Word 6.0中文版7
图1-3 启动Word 6.0对话框7
Word 6.0中文版工作区简介7
图1-4 Word 6.0中文版工作区7
菜单栏8
工具栏8
状态栏9
图1-5 Word 中包括多种类型的工具栏9
图1-6 “工具栏”对话框9
图1-7 状态栏9
表目录表1-1 状态栏信息9
图1-8 选择“视图”选项卡10
表1-2 状态栏消息10
文本区11
插入点和结束标志11
样式区11
图1-9 用鼠标直接拖动样式区边界也可改变样式区的显示11
滚动条和滚动框11
文档窗口的排列和拆分12
图1-10 显示或隐藏垂直标12
标尺12
图1-11 在工作区中显示多个文档窗口13
图1-12 拆分块13
使用Word命令14
自定义Word 6.0中文版工作区14
图1-14 从快显菜单中选择命令15
图1-13 令名后面带有省略号( )表示这一命令带有选项15
选择对话框选项16
查看文档的各种方式16
图1-15 “页面设置”对话框16
图1-16 普通视图17
图1-18 页面视图18
图1-17 大纲视图18
图1-19 打印预览19
图1-20 主控文档19
按不同缩放比例查看文档20
图1-21 全屏显示20
图1-23 “帮助”菜单21
使用Word 6.0“帮助”菜单21
获取Word 6.0中文版的帮助21
图1-22 使用“视图”菜单上的“缩放”命令21
图1-25 “搜索”对话框22
图1-24 “帮助”菜单中的“目录”命令22
图1-26 Word 6.0中文版示例23
图1-27 “日积月累”对话框23
使用Word 6.0“帮助”按钮和F1键23
退出Word6.0中文版24
图1-29 Word“帮助”窗24
图1-28 使用“帮助”按钮24
第2章 管理Word文档25
图2-1 “查找文件”命令同时打开、复制、移动、打印或删除几个文档26
图2-2 “新建”对话框27
文件的基本操作27
创建文件27
打开文件28
图2-3 “打开”对话框28
图5-14 “线条”选项卡 129
图2-4 新近打开文件列表29
关闭文件30
图2-5 “转换文件”对话框30
保存文件30
图2-6 “另存为”对话框31
图2-7 “摘要信息”对话框32
表2-1 “摘要信息”对话框32
图2-8 “统计信息”框33
表2-2 “统计信息”对话框33
图2-9 “保存”选项卡34
表2-3 “保存”选项卡34
图2-10 恢复文件示例35
查找文件36
查找和管理文件36
表2-4 “查找文件”对话框37
图2-11 “查找文件”对话框37
基本查找文件38
图2-12 “搜索”对话框38
高级查找文件39
图2-13 “高级搜索”对话框39
图2-14 “高级搜索”对话框——“摘要信息”选项卡40
表2-5 “选项”列表40
图2-15 “高级搜索”对话框—-“时间信息”选项卡41
表2-6 “高级搜索”对话框41
保存和修改搜索准则42
使用特殊字符搜索文档42
表2-7 搜索操作符42
图2-16 使用特殊字符搜索文档42
图2-17 键入要保存的搜索准则名43
管理文档44
预览文件44
排序文件45
选择多个文件45
图2-18 “排序”对话框45
表2-8 管理文档操作45
摘要信息和统计项46
控制Word是否提示摘要信息47
图2-19 选择“摘要信息”复选框47
打印摘要信息47
图2-20 打印摘要信息48
图2-21 打印几个连续文档的摘要信息48
第3章 键入、选定和替换49
键入字符50
图3-1 Word 中的空白文档50
键入方式51
图3-2 “选项”对话框中的“编辑”选项卡51
删除文字和图形51
“撤消”与“重复”52
开始新段落52
表3-1 删除操作52
图3-3 “撤消”列表52
键入花引号53
在段落中输入多行文字53
对齐设置53
图3-4 “自动更正”对话框54
图3-5 “更改大小写”对话框54
表3-2 “更改大小写”对话框选项功能54
更改英文单词的大小写54
插入可选连字符55
插入特殊字符55
插入不可分空格55
插入不可分连字符55
图3-6 “选项”对话框中“视图”选项卡55
用“符号”选项卡插入符号56
图3-7 “符号”对话框中“符号”选项卡56
表3-3 ANSI字符集57
图3-8 选择全角符号的种类57
用字符编码插入符号57
用“特殊字符”选项卡插入符号58
表3-4 用于特殊符号的默认快捷键58
给符号赋值快捷键59
图3-9 “符号”对话框的“特殊字符”选项卡59
图6-10 “创建自定义词典”对话框 159
显示非打印字符60
图3-10 “自定义”对话框中的“键盘”选项卡60
表3-5 “显示非打印字符”选项60
图6-13 提示对话框 161
图3-11 日期与时间”对话框61
插入日期和时间61
表3-6 移动插入点的键盘命令62
移动插入点和滚动文件62
移动插入点62
图6-16 “同义词库”对话框 163
表3-7 用鼠标或键盘滚动文件的方法63
使用“定位”命令移动插入点63
图3-12 “定位”对话框63
滚动文本63
图6-17 “语法”对话框 164
回到原来的编辑位置64
图3-13 选定文本65
选定文字和图形65
使用鼠标选定文字和图形65
使用键盘选定文字和图形66
表3-8 鼠标选定操作66
表3-9 键盘选定操作66
“扩展”选定模式67
表3-10 在“扩展”模式下可用的选定键67
移动及复制68
拖放式编辑68
图3-14 Windows应用程序之间的复制68
使用“常用”工具栏移动或复制对象69
使用命令或快捷键移动或复制对象69
图3-15 “图文场”内容70
使用“图文场”完成多次剪切和粘贴70
表3-11 移动或复制文字和图形的快捷键70
显示剪贴板内容71
自动调整删除或插入文本周围的间距71
自动更正和自动图文集72
应用“自动更正”功能重新使用文字和图形72
图3-16 “剪贴板查看程序”72
图3-17 “自动更正”对话框中的“带格式文本”选项73
应用“自动图文集”重新使用文字和图形74
图3-18 “自动图文集”对话框75
图3-19 “管理器”对话框的“自动图文集”选项卡76
图3-20 “样式”对话框78
图3-21 “重命名”对话框78
查找文本和格式79
查找及替换79
图3-22 “打印”对话框79
表3-12 查找文本和格式80
图3-23 选择“字体”、 “段落”、“语言”或“样式”等所需要的格式80
表3-13 “查找”对话框80
图3-24 如果Word查找到文本或者格式,文档就滚动显示出查找到它们的那一页81
图3-25 “替换”对话框81
替换文本或格式81
通过高级搜索查找及替换文本82
表3-14 替换文本或格式82
表3-15 选择操作82
表3-16 选择操作83
图3-26 选定要查找的特殊字符83
查找及替换图形、域、批注以及其它特殊字符 83
表3-17 选择操作84
表3-18 使用键盘代码查找及替换特殊字符84
使用组合字符查找及替换特殊字符84
第4章 处理表格 87
表格的组成部分88
图4-1 简单表格88
使用“插入表格”命令创建表格89
图4-2 表格的组成部分89
创建表格89
图4-3 “插入表格”对话框89
图4-5 “插入表格”按钮90
使用“插入表格”按钮创建表格90
使用“向导”创建表格90
图4-4 新建的空白表格90
图4-7 “表格向导”步骤291
图4-6 “表格向导”步骤191
图4-8 “表格向导”步骤392
图4-9 “表格向导”步骤492
图4-10 “表格向导”步骤593
图4-11 “表格向导”步骤693
图4-12 “表格向导”步骤794
图4-13 “表格向导”步骤894
图4-15 使用“向导”创建表格的结果95
图4-14 “表格自动套用格式”对话框95
文本和表格的相互转换95
图4-16 将文本转换为表格96
图4-17 “将文本转换为表格”对话框96
图23-13 “打开数据源”对话框 596
表4-1 分隔符的作用96
在表格中输入97
图4-18 完成文本到表格的转换97
在表格中编辑97
图4-19 “将表格转换成文本”对话框97
表4-2 在表格中移动的键盘操作98
在表格中移动和选定98
显示或隐藏结束标记99
表4-3 利用鼠标在表格中进行选定99
表4-4 利用键盘在表格中进行选定99
删除单元格、行或列100
拖放式编辑100
将单元格、行或列复制到剪贴板100
粘贴单元格、行或列的内容100
图4-20 选中“拖放式正文编辑”复选框101
格式化表格101
表4-5 鼠标指针操作101
表4-6 改变表格的行高102
图4-21 选择“行”选项卡102
改变表格行高102
图4-23 向右拖动列标记103
改变列宽103
图4-22 使用页面视图中的垂直标尺改变行高103
改变列间距104
图4-24 “列”选项卡104
表4-7 其它调整列的项目104
表4-8 “列”选项卡104
表4-9 居中表格和改变表格行对齐方式105
自动重复表标题105
添加边框和底纹105
控制表格的水平位置105
图4-26 “边框”工具栏106
图4-25 “表格自动套用格式”对话框106
插入行、列和单元格106
改变表格结构106
表4-10 在表格中添加单元格107
图4-27 在表格中添加单元格107
删除行、列和单元格108
图4-28 按要插入的列数选定列108
图4-29 选择“删除单元格”命令108
拆分表格109
表4-11 在表格中删除单元格109
合并和拆分单元格109
排序表格和单元格编号110
图4-30 从“表格”菜单中选择“排序”命令110
排序表格110
单元格编号110
表格的高级功能111
图4-31 为表格中的单元格编号111
图4-32 “编号”选项卡111
表4-12 对表格中的单元格自动编号111
在表格中进行计算112
图4-33 Word对表格进行分析,然后在“公式”框中提出适当的公式112
利用表格数据创建图表113
图5-1 Microsoft系统信息116
图5-2 美洲豹116
图5-3 “绘图”工具栏116
图5-4 在简单网关中的TCP/IP协议集117
粘贴图形117
表5-1 “选择性粘贴”对话框选项功能118
图5-5 “选择性粘贴”对话框118
表5-2 格式用途119
图形过滤器和导入图形119
图5-6 “插入图片”对话框120
安装图形过滤器120
图5-7 “宏”对话框121
图5-8 “高级设置”对话框121
Word导入图形的限制122
过滤器疑难解答123
导入整个图形文件123
图5-9 “图片”对话框123
图5-10 图片预览124
预览图形文件124
创建图形文件链接125
图5-11 清除“域代码”复选框125
只用原文件格式保存导入的图形126
绘制图形126
图5-12 选择“仅保存原图片格式”复选框126
创建、删除或复制图形对象127
表5-3 绘图操作127
图5-13 “图形对象”对话框128
重新定义任意多边形的形状128
指定图形对象的线型和填充方式128
表5-4 整形操作128
重新定义图形对象的大小129
表5-5 选项效果129
在图形对象中加入文字130
图5-15 “大小和位置”选项卡130
表5-6 “大小和位置”选项卡功能130
图5-16 “内部页边距”输入框131
建立或修改标注131
图5-17 “标注默认选项”对话框132
表5-7 选择需要的标注类型132
图5-19 控点与控点框133
选定图形对象133
图5-18 “缩进和间距”选项卡133
旋转图形对象134
翻转图形对象134
组合或取消图形对象组合134
图5-20 “格线对齐”对话框135
修改图形格线135
表5-8 度量单位136
图5-21 清除“紧贴版心边界”复选框136
对齐图形对象136
指定图形对象的精确位置137
移动图形对象137
图5-22 “对齐”对话框137
微移图形对象137
图5-23 “大小和位置”选项卡138
将图形对象的定位点锁定到段落138
创建水印139
表5-9 改变图形对象的层次关系操作139
改变图形对象的层次关系139
图5-24 带“加锁”标记的定位图标139
图5-25 水印图示140
图片的编辑、调整与修饰141
编辑和转换图片141
图5-26 无法编辑信息141
图5-27 “链接”对话框141
图5-29 “转换”对话框143
图5-28 选择编辑导入图形的应用程序143
图5-30 显示和隐藏图片144
显示和隐藏图片144
移动和复制图片144
缩放图片145
使用“图片”命令缩放和裁剪图片146
图5-31 “图片”对话框146
裁剪图片146
恢复图片原始大小及裁剪范围147
创建复合图片147
增加或删除图片边框147
图5-32 “图片边框”对话框148
第6章 编审、校对和断字149
图6-1 语法检查150
图6-2 检查和修改单词拼写151
拼写检查151
检查和修改单词的拼写151
图6-3 “打写”对话框152
表6-1 “拼写”对话框选项153
图6-4 查找重复的单词154
图6-5 在“选择语种”列表中选择“不作校对”154
图6-6 “选项”对话框中的“拼写”选项卡155
图6-7 “添加自定义词典”对话框156
图6-8 设置自定义词典的语言156
图6-9 “自动更正”对话框157
使用“自动更正”修正单词的拼写157
自定义词典158
表6-2 “自动更正”单词首字母的设置158
创建自定义词典159
图6-11 提示对话框160
图6-12 编辑自定义词典160
编辑自定义词典160
图6-14 “保存格式”对话框161
创建疑问词典161
表6-3 “同义词库”对话框选项162
查找和使用单词的同义词162
图6-15 “同义词库”对话框162
语法检查163
语法检查的一般过程163
图6-18 “Readability Statistics”(可读性统计)对话框165
图6-19 选择“语法”选项卡165
表6-4 可读性统计信息165
图6-20 “Customize G-rammer Settings”(自定义语法设置)对话框166
设置语法检查的选项166
表6-5 语法规则选项166
表6-6 “Customize Grammer Settings”对话框选项说明167
校对其它语种的文字168
图6-21 “语言”对话框168
断字处理168
图6-23 “断字”对话框169
自动断字处理169
图6-22 断字示例169
图6-24 “人工断字”对话框170
人工断字处理170
插入不可分连字符和可选连字符170
图6-25 “字数统计”对话框171
文档字数统计171
第7章 批注,修订和保护文档173
图7-1 文档中的批注174
图7-2 包含修订标记的文档174
批注文档175
图7-3 批注窗格175
插入批注175
将批注内容加入到文档中176
定位和查看批注176
图7-4 “定位”对话框177
图7-5 在批注窗口指定审阅者178
删除批注178
设置和显示修订标记179
打印批注179
修订文档179
图7-7 “修订”对话框180
图7-6 文档中的修订标记180
图 7-8 “选项”对话框中的“修订”选项卡181
表7-1 修订标记颜色选项181
审阅修订181
图 7-9 “审阅修订”对话框182
图7-10 “版本比较”对话框183
文档的版本比较183
合并修订标记和批注184
图7-11 “合并修订”对话框184
图7-12 “保护文档”对话框185
保护文档185
第8章 打印文档187
文档打印的基本操作188
图8-1 “打印预览”视图188
图8-2 “打印”对话框189
图8-3 “正在打印”对话框189
图8-4 “打印管理器”对话框189
选择打印的内容190
设置打印的范围和份数190
图8-5 “打印内容”列表190
表8-1 打印内容190
表8-2 打印页码设置191
将打印输出到文件中192
打印多份文档193
选择打印机194
中断打印194
图8-6 打印不连续的多个文档194
设置打印选项195
图8-7 “选项”对话框中的“打印”选项卡195
表8-3 “打印选项”说明195
打印前预览文档196
表8-4 “打印文档的附加信息”说明196
表8-5 仅作用于当前文档的打印选项196
使用打印预览197
表8-6 “打印预览”工具栏按钮说明197
图8-8 “打印预览视图”示例197
图8-9 “打印预览”工具栏197
图8-10 “多页”按钮198
图8-11 “打印预览视图”标尺上的标记199
使用“页面视图”200
图8-12 “页眉”框/“页脚”框和“页眉/页脚”工具栏201
制作和打印信封202
建立和打印信封或邮件标签202
图8-13 垂直标尺上的页眉范围202
制作和打印英文信封203
图8-14 “信封和标签”对话框中的“信封”选项卡203
图8-15 “信封选项”对话框中的“信封选项”选项卡204
图8-16 “信封选项”对话框中的“打印选项”选项卡204
图8-17 使用向导生成信封的示例205
制作和打印标准中文信封205
打印标签206
在信封上插入特殊的图形或信息206
图8-18 “信封和标签”对话框中“标签”207
图8-19 “标签选项”对话框208
图8-20 “自定义激光/点阵打印机”对话框208
图8-21 自定义标签信息的对话框209
第二部分 版式设计的艺术211
第9章 格式化字符213
显示和打印字体214
表9-1 字体图标说明215
图9-1 “字体”列表框215
编排字符格式215
图9-2 “格式”工具栏215
图9-4 “字体”对话框216
图9-3 “工具栏”对话框216
图9-5 “段落格式编排”及“字符格式”信息框217
重复字符格式217
图9-6 “格式”工具栏上的“字体”框是空白217
显示字符格式217
复制字符格式218
表9-2 “格式刷”按钮操作218
表9-3 格式复制方式218
删除字符格式219
选择字形219
“粗体”字符格式219
选择“下划线”220
表9-4 下划线快捷键220
“斜体”字符格式220
使用彩色字符221
表9-5 “字本”对话框中的“下划线”选项221
图9-7 选择下划线221
图9-8 选择颜色222
字体效果222
用“删除线”标记删除字符223
隐藏不想打印或显示的字符223
图9-9 “字体”对话框中的“效果”选项框223
图9-11 “水印”对话框224
图9-10 “选项”对话框中的“隐藏文字”复选框224
图9-12 “选项”对话框中的“打印”选项卡225
使用“上标”和“下标”225
调整字符间距226
更改字符的大小写226
表9-7 调整操作227
图9-13 “字体”对话框中“字符间距”选项卡227
表9-6 “字符间距”选项功能227
改变字体和字体大小228
字体的概念228
图9-14 字体列表228
图9-15 Wingdings字体的字符集229
图9-16 全角字符集229
图9-17 Windows 3.x中文版中常见的三十种Truetype字体230
字体的名称与字形230
改变字符字体231
图9-18 中文字体的旋转体231
表9-8 “号”与“磅”的对应关系232
图9-19 字体磅值度量法232
改变字体大小232
更改默认的字符格式设置233
图9-20 字体大小列表233
共享文件使用的字体234
图9-21 确认对话框234
图9-22 “保存”选项卡235
嵌入打印/预览字体235
嵌入可编辑字体236
嵌入可安装字体236
替换不能用的字体236
改变字体和字体大小快捷键237
图9-23 “替换字体”对话框237
快捷键一览237
改变字符格式快捷键238
表9-11 显示非打印字符238
表9-9 字体和字体大小快捷键238
显示非打印字符238
表9-10 字符格式快捷键238
第10章 格式化段落239
设置段落格式240
图10-1 “格式”工具栏240
查看段落格式240
复制段落格式241
图10-2 查看段落格式241
取消段落格式241
创建或删除首字下沉242
图10-3 “首字下沉”对话框242
使用“人工分行符”242
对齐段落243
表10-1 对齐方式243
图10-4 五种不同的段落对齐方式243
表10-2 段落对齐按钮和快捷键244
图10-5 “对齐方式”列表244
设置段落缩进245
图10-6 缩进格式245
用标尺设置缩进246
图10-7 “水平标尺”246
表10-3 标尺上的缩进标记246
用“格式”工具栏设置缩进246
用键盘的快捷设置缩进247
用“段落”对话框设置缩进247
图10-8 用“段落”对话框设置缩进247
表10-4 缩进段落用的键盘快捷键247
表10-5 缩进选项248
设置制表位248
表10-6 制表位选项248
用标尺设置制表位249
图10-9 左对齐、居中、右对齐、小数点和竖线制表位设置249
使用标尺改变或清除制表位250
用“制表位”对话框设置制表位及其前导字符250
图10-10 制表位标记250
图10-11 “制表位”对话框250
图10-12 目录中的章标题和页码间的前导字符251
用“制表位”对话框改变和清除制表位251
改变Word的默认制表位252
调整行距和段落间距252
调整段落间距252
表10-7 Word使用的度量单位253
表10-8 行距选项253
调整行距253
图10-13 调整段落间距253
表10-9 行距选项快捷键254
图10-14 行距选项254
添加边框和底纹255
图10-15 用干段落的不同类型的边框和底纹的样例255
图10-16 “边框”工具栏256
用“边框”工具栏添加边框256
用“边框和底纹”对话框添加边框256
表10-10 “边框”工具栏上的“边框”按钮256
图10-17 “边框和底纹”对话框中“边框”选项卡257
把边框安排在页边空白内258
表10-11 “边框”选项卡的选项258
取消或改变边框259
添加底纹259
图10-18 “边框和底纹”对话框上的“底纹”选项卡260
表10-12 “底纹”选项卡中的底纹选项260
取消底纹261
图10-19 从“表单域底纹”列表框中选择“清除”261
图10-20 “段落”对话框中的“正文排列”选项卡261
段落排列261
段落体裁262
图10-21 “段落”对话框中的“体裁”选项卡262
表10-13 “正文排列”选项卡中的选项262
编排列表格式263
表10-14 “体裁”选项卡中的选项263
图10-22 “选项”对话框中的“版式”选项卡263
图10-23 “项目符号和编号” 对话框中的“项目符号”选项卡264
为列表添加项目符号和编号264
图10-24 “项目符号和和编号”的菜单项目被加到“快显菜单”中265
自定义加项目符号的列表265
图10-25 “更改项目符号”对话框266
表10-15 “更改项目符号”对话框选项266
选择自定义的项目符号267
生成加编号的列表267
图10-26 “符号”对话框267
图10-27 “项目符号和编号”对话框中的“编号”选项卡268
自定义编号列表268
图10-28 “更改编号”对话框269
图10-29 选择列表中的编号及其前后的文字要用的字体269
表10-16 “更改编号”对话框选项269
项目符号和编号的相互转换270
添加没有项目符号或编号的段落270
图10-30 “项目符号和编号”对话框中的“多级符号”选项卡271
结束添加项目符号或编号271
生成多级列表271
自定义多级列表272
图10-31 “更改多级列表方式”对话框272
表10-17 “更改多级列表方式”对话框中的选项272
排序列表和段落273
表10-18 更改操作273
对列表和段落排序274
表10-19 “排序文字”对话框选项说明274
列表和段落排序规则274
图10-32 “排序文字”对话框274
表10-20 排序类型说明275
表10-21 日期格式范例275
图10-33 “排序选项”对话框276
撤消排序276
第11章 设置页面格式和节格式277
图11-1 页面设置范例278
图11-2 “纸张大小”选项卡279
选择纸张大小和面方向279
设置纸张大小、方向和来源279
表11-1 “应用范围”选项280
图11-3 “打印”选项卡280
打印文档时指定纸张来源280
设置页边距281
图11-4 “纸张来源”选项卡281
使用“页面设置”命令设置页边距281
图11-5 “页边距”选项卡282
表11-2 “页边距”选项卡功能282
使用标尺设置页边距283
设置页眉和页脚284
图11-7 页边距线284
图11-6 水平和垂直标尺284
图11-8 文档中文本区的文本以暗淡显示285
图11-9 “页眉和页脚”工具栏285
创建、编辑与格式化页眉和页脚285
删除页眉或页脚286
在页眉或页脚中添加域286
表11-3 操作选择286
图11-10 “域”对话框287
在奇偶页上创建不同的页眉或页脚287
为文档或节的首页创建不同的页眉和页脚288
图11-11 选中“奇偶页不同”复选框288
图11-12 选定“首页不同”复选框289
在同一文档中创建不同的页眉或页脚289
调整页眉或页脚的水平和垂直位置290
图11-13 “页边距”选项卡291
改变文档文本与页眉或页脚之间的距离291
插入页码292
设置页码292
图11-14 插入页码292
更改节中的起始页码293
图11-15 更改节中的起始页码293
在页码中加入章节号293
删除页码293
图11-16 选定用于分隔章节号与页码的字符294
更改页码格式294
隐藏文档或节的首页页码295
从非首页开始为页码编号295
图11-17 隐藏文档或节的首页页码295
图11-18 设置行号296
设置行号296
图11-19 “行号”对话框297
隐藏选定段落中的行号297
删除行号298
图11-20 “正文排列”选项卡298
对Word文档分页298
图11-21 清除“添加行号”复选框298
改变后台重新分页299
插入人工分页符299
图11-22 选定“后台重新分页”复选框299
删除人工分页符300
将同一段落放置在同页上300
图11-23 “分隔符”对话框300
将几个段落设置在同一页上301
将段落打印在页面顶端301
图11-24 选定“段中不分页”复选框301
图11-25 选中“段前分页”复选框302
允许页首和页尾孤行302
查看及调整分页符303
表11-4 各种视图303
图11-26 清除“孤行控制”复选框303
图11-27 选定“隐藏文字”复选框304
设置节格式304
表11-5 分隔符功能305
图11-28 “分隔符”对话框305
表11-6 分节符功能305
插入或删除分节符305
保存节格式以备再用306
更改页面垂直对齐方式306
表11-7 对齐方式307
第12章 分栏和定位图文309
图12-1 分栏范例310
图12-3 Word对话框提醒注意不准确性311
图12-2 “绘图”工具栏311
图12-4 “分栏”对话框312
建立分栏排版格式312
表12-1 建立分栏格式的可选项312
图12-5 在下拉框中已选定两栏313
图12-6 在“预设”中选择“二栏”313
建立宽度相同的栏313
设置栏数313
建立宽度不同的栏314
图12-7 用滚动条来显示更多栏号314
在分栏版面中键入和编辑正文315
建立栏间分隔线315
图12-8 在栏之间添加分隔线315
图12-9 清除“分隔线”复选框316
改变栏数316
图12-10 当各栏宽度不同时,标尺显示的状况317
改变栏宽度和栏间距317
取消分栏排版317
插入分栏符318
使多栏长度对齐318
图12-11 “分隔符”对话框318
插入图文框319
图12-12 使多栏长度对齐319
围绕选中项目插入图文框319
图12-13 围绕一个段落的图文框320
图12-14 Word将提醒您转换到“页面”视图模式320
插入空白图文框320
选定图文框321
图12-15 定位指针321
图12-16 在图文框段落中选定文本321
图12-17 选定图文框322
“图文框”对话框322
图12-18 “图文框”对话框322
表12-2 “图文框”对话框选项323
图12-19 图文框图形定位在邻近的段落上324
图12-20 锁定定位到一个段落的图文框图形324
水平定位图文框325
定位图文框325
定位图文框325
图12-21 在“水平”组的“位置”框中选定“居中”326
图12-22 在“垂直”组的“位置”框中选定“下”327
垂直定位图文框327
重新设置图文框大小327
格式化图文框内正文328
图文框定位与段落格式化328
图文框和题注328
删除图文框328
图12-23 “边框”工具栏329
图文框中的边框和底纹329
设置正文围绕图文框329
在双栏版面中插入一个图文框330
图12-24 两种图文框对象330
图文框与特殊效果330
图文框和边标题331
图12-25 图文框居中于双栏版面331
图12-26 使用边标题331
图文框与页眉或页脚332
图12-27 “页眉和页脚”工具栏332
图文框与覆盖333
图12-28 选定“版面”选项卡333
图12-29 覆盖和透明叠加在正文上的一个图形(一只猫)334
第三部分 提高工作效率的途径335
第13章 使用样式337
图13-1 使用样式格式化文档可以保证文档格式的统一338
样式名称339
图13-2 样式的设置的影响范围339
样式的基本概念339
图13-3 在“新建”对话框选择模板340
样式和模板340
表13-1 默认文档模板中定义的样式341
Word默认文档模板中的样式341
应用样式342
应用段落样式343
图13-4 “格式”工具栏上的“样式”框343
图13-5 “样式”对话框343
应用字符样式344
图13-6 字符样式示例345
基准样式的概念345
创建样式345
创建一个新样式346
图13-7 “新建样式”对话框347
图13-8 提示对话框347
图13-9 选择“格式”按钮所打开的格式列表348
图13-10 “自定义”对话框348
图13-11 “样式”对话框349
图13-12 “更改样式”对话框350
修改样式350
图13-13 “自定义”对话框中的“键盘”选项卡351
复制、重命名和删除样式352
图13-14 “重新应用样式”对话框352
“管理器”功能简介352
图13-15 “管理器”对话框中的“样式”选项卡353
复制样式353
图13-16 复制不连续的多个样式354
图13-17 “样式库”对话框355
删除样式356
图13-18 “选择样式库”对话框356
图13-19 删除样式357
图13-21 “重命名”对话框358
重命名样式358
图13-20 提示对话框358
图13-22 打印样式列表359
涉及样式的其它操作359
打印样式列表359
在文档窗口中显示样式区359
图13-24 “选项”对话框中的“视图”选项卡360
图13-23 文档窗口中的样式区360
查找和替换样式361
图13-25 左右拖动鼠标进行调整样式区的右边界线361
图13-26 “查找样式”对话框362
第14章 统一版式风格365
图14-1 发货单模板366
文档模板中的元素366
文档模板的基本概念366
表14-1 Word提供的模板的说明367
模板文件的默认位置367
Word提供的模板367
文档模板的作用范围368
使用模板创建文档368
使用模板创建文档368
图14-2 “新建”对话框369
修改模板文件的目录369
图14-3 “选项”对话框中的“文件位置”选项卡370
图14-4 “更改位置”对话框370
为文档选用其它的模板370
图14-5 “模板和加载项”对话框371
创建文档模板371
基于现有模板创建新模板371
图14-6 “Faxcovr2”模板372
图14-7 新建的传真首页模板372
基于文档创建新模板373
图14-9 打开“另存为”对话框374
图14-8 基于文档生成模板的示例374
修改模板375
使用“管理器”管理模板375
图14-11 “管理器”对话框中的“宏”选项卡376
图14-10 “管理器”对话框中的“样式”选项卡376
图14-12 Word显示“模板和加载项”对话框377
共用模板和加载项377
第15章 自动插入信息379
域快捷键380
表15-1 插入域快捷键380
表15-2 处理域快捷键380
查看域内容和域代码380
图15-2 从快显菜单中选择“切换域代码”命令381
表15-3 “域底纹”选项功能381
图15-1 若选择了“显示”,则会显示所有的域并且都被阴影覆盖381
图15-3 在“显示”选项下,选中“域代码”复选框382
插入域382
图15-5 “域选项”对话框383
图15-4 “域”对话框383
在域中插入域(嵌套)384
更新域384
使用键盘插入域384
图15-6 Word据此更新“摘要信息”对话框中的“备注”框384
图15-7 在“打印选项”下,选中“更新域”复选框385
防止域的更新385
编辑域385
进一步了解域386
在域中选定文本386
指令的组成387
图15-8 “书签”对话框387
域代码的组成387
图15-9 变量也能用来给出提示388
表15-4 Formula可以使用的数学和关系操作符389
表15-5 Formula引用表格值的示例389
图15-10 “题注”对话框390
图15-11 “新建标签”对话框390
域的格式编排391
通用开关391
表15-6 通用开关391
表15-9 字符格式编排指令392
数值图片(\#)开关392
表15-7 大小写转换指令392
表15-8 数值转换指令392
表15-10 数值图片开关指令393
表15-11 日期-时间图片开关指令394
日期-时间图片(\@)开关锁定域内容(\!)开关395
第16章 创建和使用联机表单397
表单的概念398
图16-1 发货表单范例398
图16-2 定单表单范例399
联机表单399
表单的构成399
创建联机表单399
表16-1 “表单域”对话框选项功能400
图16-3 创建一个模板 400
图16-4 “表单域”对话框 400
图16-6 “表单”工具栏 401
图16-7 发货表单 401
填充联机表单 401
图16-5 “保护文档”对话框 401
图16-8 “另存为”对话框 402
打印联机表单数据402
表16-2 表单域间移动快捷键402
图16-9 选中“仅打印表单域内容”复选框 403
保存联机表单数据403
图16-10 选中“仅保存表单域内容”复选框 403
图16-12 “状态栏”选项卡404
图16-11 “表单域选项”对话框 404
给联机表单添加“帮助”文字404
保护表单 405
保护表单405
图16-13 “帮助键”选项卡405
图16-14 选择“表单”选项按钮405
添加和取消保护节406
表单域406
图16-15 “节保护”对话框406
表16-3 插入表单域407
图16-16 “表单”工具栏407
插入表单域407
图16-17 插入表单域407
应用字符格式407
修改复选框表单域408
图16-19 修改复选框表单域408
图16-18 “字体”对话框408
表16-4 “复选框表单域选项”对话框选项功能409
修改文字型表单域409
图16-20 “复选框表单域选项”对话框409
图16-21 “文字型表单域选项”对话框409
表16-5 “文字型表单域选项”对话框选项功能410
在下拉列表中添加或删除项目410
表16-6 类型适用场合410
图16-23 下拉列表删除项目411
改变下拉列表中的项目次序411
图16-22 下拉列表添加项目411
给表单域设置宏412
图16-24 给表单域设置宏412
第17章 文档合并打印 413
图17-1 套用信函414
建立合并文档 414
图17-2 典型主文档415
创建合并主文档415
图17-3 典型数据源文档415
图17-5 在“主文档”下选择“创建”按钮,然后选择“套用信函”416
图17-6 选择“活动窗口”按钮416
图17-4 选择模板建立一封新信函416
图17-7 “创建”按钮下面两行显示的是将要执行的合并类型和主文档名417
图17-8 “建立数据源”对话框417
创建数据源417
表17-1 “建立数据源”对话框选项418
表17-2 域名操作418
图17-9 在“文件名”框中为新文档键入名字418
图17-10 选择“编辑数据源”按钮419
打开已有的数据源 419
图17-11 往数据源键入信息419
图17-12 选择“打开数据源”419
将信息添加到数据源中 420
图17-13 选择“数据源”下的“编辑”按钮420
完成合并主文档 421
图17-14 “数据表单”对话框421
图17-15 “邮件合并”工具栏421
合并数据源与主文档 422
表17-3 主文档与数据源合并按钮422
图17-16 “合并”对话框422
图17-17 “筛选记录”选项卡423
图17-18 在“合并到”框选择您用的电子信息系统423
合并文档到电子邮件或传真系统 423
表17-4 执行操作423
打开其它应用程序创建的数据源 424
图17-19 选出所要的包含电子邮件地址或传真号码的数据合并域424
图17-20 选择“打开数据源”424
使用其它数据源 424
删除选用的数据源 425
图17-21 选择“还原为普通Word文档”425
图17-22 Word询问您确认删除附加数据源426
图17-23 选择“域名选项”426
图17-24 创建新域名源426
指定独立的域名源 426
表17-5 指定一个独立的域名源426
表17-6 “数据表单”对话框选项功能427
管理数据源的信息 427
显示数据源 427
图17-25 “数据表单”对话框427
图17-26 “在域中查找”对话框428
表17-8 显示指定的数据记录428
图17-27 “数据库”工具栏428
显示指定的数据记录 428
显示“数据库”工具栏 428
表17-7 修改数据源428
管理数据源中的记录 429
图17-28 “在域中查找”对话框429
表17-9 管理数据源中的记录429
查找包含指定信息的记录 429
图17-29 选择“排序记录”选项卡430
对数据记录排序 430
表17-10 对数据记录排序430
表17-11 选择对数据记录排序的数据域431
表17-12 修改或删除筛选条件431
管理数据源中的域 431
图17-30 修改或删除筛选条件431
修改或删除筛选条件431
插入其它数据源的数据记录 432
图17-31 “域管理”对话框432
表17-13 管理数据源中的域432
表17-14 “查询选项”433
图17-32 “数据库”对话框433
图17-33 “筛选记录”选项卡433
表17-15 “插入Word域”选项功能434
图17-35 选出您要插入的域434
合并文档时使用域 434
图17-34 “插入数据”对话框434
Fill-in435
表17-16 插入Word域:查询435
图17-36 插入Word 域:查询435
ASK435
图17-37 插入Word域: Fill-in435
图17-38 插入Word域: If...Then...Else436
表17-17 插入Word域:Fill-in436
If…Then Else436
表17-18 插入Word域:If...Then...Else436
Merge Sequence# 437
图17-39 插入Word域:Next Record IF437
Next Record437
Next Record IF 437
Merge Record# 437
表17-19 插入Word域:Next Record IF437
图17-40 插入Word域: Set438
表17-20 插入Word域:Set438
表17-21 插入Word域:Skip Record IF438
Skip Record IF438
Set 438
图17-41 插入Word域:Skip Record IF438
图17-42 “检查和报告错误”对话框439
检查和预览合并文档 439
插入书签域439
打印信封和邮件标签439
表17-22 “检查和报告错误”对话框 440
图17-43 选择“信封”440
建立和打印信封440
图17-45 “设置主文档”按钮441
图17-44 选择“活动窗口”按钮441
图17-46 选择“建立数据源”441
表17-23 “信封选项”选项卡 442
图17-48 “信封选项”对话框442
图17-47 Word显示一个对话框用于保存新数据源442
图17-49 选择“打印选项”选项卡443
表17-24 “打印选项”选项卡 443
图17-50 Word显示“信封地址”对话框443
图17-51 Word显示页面视图方式下的信封主文档444
图17-52 在“用户信息”选项卡中指定地址444
建立和打印邮件标签 445
图17-53 选择“邮件标签”445
图17-54 “标签选项”对话框446
图17-55 “自定义标签信息”对话框446
表17-25 “标签选项”对话框 446
表17-26 “自定义标签信息”对话框 447
图17-56 创建标签447
第18章 录制和运行宏 449
录制、运行和编辑宏 450
录制宏 450
图18-1 双击状态栏上 的“录制”字样451
图18-2 “录制宏”对话框 451
编辑宏 452
图18-3 “录制宏”工具栏 452
暂停和恢复录制宏 452
图18-4 选择要运行的宏、然后选择“运行”按钮 452
运行宏 452
图18-6 宏编辑窗口 453
保存、复制管理宏 453
图18-5 选择要编辑的宏,然后选择“编辑”按钮453
图18-7 选择模板 454
图18-8 “模板和加载项”对话框 454
在模板之间复制宏 454
表18-1 “宏”选项卡选项功能 455
图18-9 “管理器”对话框 455
重命名宏456
图1 8-10 “宏”对话框 456
使用Word提供的宏 457
表18-2 MACRO60.DOT.DOT模板中的宏 457
应用宏 457
删除宏 457
表18-3 TABLES.DOT模板中的宏 458
表18-4 LAYOUTDOT模板中的宏458
图 18-11 “模板和加载项”对话框 459
表18-5 CONVERT.DOT模板中的宏 459
使用Word提供的宏 459
图18-12 “添加模模板”对话框 460
图18-13 选择要运行的宏,并选择“运行”按钮 460
第19章 自定义和优化Word 461
自定义Word概述 462
图19-1 更改Word屏幕的外观 462
图19-3 更改工具栏的显示 463
表19-1 要隐藏或显示屏幕元素 463
图19-2 隐藏或显示屏幕元素 463
修改Word中的显示和命令设置 464
表19-2 更改工具栏的显示 464
表19-3 选择需要的选项卡 464
表19-4 “视图”选项卡 465
图19-4 更改默认的度量单位 465
“视图”选项卡 465
图19-5 “视图”选项卡465
图19-6 “常规”选项卡 466
“常规”选项卡 466
“编辑”选项卡 467
表19-5 “常规”选项卡 467
图19-7 “编辑”选项卡 467
表19-6 “编辑”选项卡467
表19-7 “打印”选项卡468
“打印”选项卡 468
图19-8 “打印”选项卡 468
“修订”选项卡468
“用户信息”选项卡469
图19-9 “修订”选项卡 469
表19-8 “修订”选项卡 469
图19-10 “用户信息”选项卡 470
图19-11 “兼容性”选项卡 470
“兼容性”选项卡470
表19-9 “用户信息”选项卡 470
表19-10 “兼容性”选项卡 471
图19-12 “替代字体”对话框471
表19-11 “替代字体”对话框 472
图19-13 “文件位置”选项卡472
“文件位置”选项卡 472
表19-12 “文件位置”选项卡472
图19-15 创建新目录473
图19-16 “保存”选项卡473
表19-13 “更改位置”对话框 473
图19-14 “更改位置”对话框 473
“保存”选项卡 473
图19-17 “拼写”选项卡474
表19-14 “保存”选项卡 474
“拼写”选项卡474
图19-18 “语法”选项卡475
表19-15 “拼写”选项卡 475
表19-16 “语法”选项卡 475
“语法”选项卡 475
表19-17 "Customize Grammar Setting”对话框476
图19-19 “Customize Grammar Settings”对话框476
图19-22 语法检查器已在使用477
图19-20 语法解释477
图19-21 文体解释477
图19-23 不能使用语法检查器时的“语法”选项卡478
表19-18 [Microsoft Word]节 478
WINWORD6.INI选项478
[Microsoft Word] 478
[<printer>]480
[MSWord Text Converters]480
[MSWord Editable Sections]480
表19-19 [Microsoft Word]节中的优先设置 480
表19-20 [MSWord Text Converters]节 480
[Index]480
表19-22 [<printer>]480
表19-21 [Index]节480
表19-23 [MSWord Editable Scetions]480
[Help]481
自定义工具栏和工具栏按钮481
表19-24 [Help]481
表19-25 移动工具栏和重定义工具栏的大小 482
移动工具栏和重定义工具栏大小 482
创建自定义工具栏 482
图 19-24 “工具栏”对话框482
图19-25 “添加工具栏”对话框483
删除自定义工具栏483
图19-26 从“分类”框旁边的框中,把按钮或其它项目拖动到新建的工具栏中483
重命名自定义工具栏484
图19-27 选择“删除”按钮 484
图19-28 选择“重命名”按钮484
图19-29 更改工具栏上列表框的宽度485
更改工具栏上列表框的宽度 485
添加或删除工具栏按钮485
表19-26 添加或删除工具栏按钮 486
图 19-30 要显示一个按钮的说明,请单击该按钮486
移动或复制工具栏按钮 486
调整工具栏按钮间距 487
为非内部命令指定工具栏按钮 487
表19-27 移动或复制工具栏按钮 487
图19-31 将按钮向右拖动使它与下一个按钮重叠大约一半487
表19-28 调整工具栏按钮间距 487
图19-33 “重新设置工具栏”对话框488
复原内部工具栏 488
图19-32 “自定义按钮”对话框488
更改工具栏按钮图符489
表19-29 “按钮编辑器”对话框 489
图19-34 “快捷方式”菜单 489
图19-35 “按钮编辑”对话框 489
创建新建工具栏按钮图符 490
工具栏间复制按钮图符 490
复原内部工具栏按钮的原始外观 490
图19-36 选择“粘贴按钮图符”命令491
自定义菜单 491
将命令或其它项目指定到菜单 491
表19-30 将命令或其它项目指定到菜单 492
从菜单中删除命令或其它项目 492
图19-37 选择“菜单”选项卡492
图19-38 选择“菜单栏”按钮493
复原全部内部菜单的原始设置 493
添加新建菜单 493
表19-31 添加新建菜单 493
重命名菜单 494
删除菜单 494
自定义快捷键 494
图19-39 选择“键盘”选项卡 495
指定快捷键 495
删除快捷键 496
复原快捷键设置 496
使用Word设置和加载项 496
将更改保存在Word设置中 496
删除或卸载加载项 497
图19-40 在“共用模板和加载项”框中,选择要装载的加载项 497
装载加载项 497
提高Word的性能 498
优化Word 498
节省内存 498
查找文档499
各种查看文档的方式499
表19-32 各种查看文档的方式499
第四部分 长文档的组织与编排501
第20章 组织和管理长文档503
图20-1 大纲视图范例504
建立大纲505
图20-2 主控文档视图范例505
图20-3 “大纲视图”工具栏506
图20-4 单击“水平滚动条”中的“大纲视图”按钮506
图20-5 创建已有文档的大纲506
表20-1 修改标题级别506
创建新文档或已有文档的大纲506
重新安排大纲507
表20-2 在大纲视图中选定文本507
在大纲视图中选定文本507
图20-6 选定标题及其子标题507
在大纲视图中使用按钮和快捷键507
折叠标题和正文508
表20-3 在大纲视图中使用按钮和快捷键508
表20-4 折叠标题和正文508
图20-7 折叠所有正文508
表20-5 展开标题和正文509
展开标题和正文509
图20-8 正文只显示第一行509
图20-9 展开标题下的所有文本509
显示全部正文或只显示每段的第一行510
表20-6 升级或降级标题和正文510
将大纲展开或折叠到指定级别510
升级或降级标题和正文510
移动标题和正文511
为大纲中的标题编号512
图20-11 使用鼠标来移动标题及其下面的全部文字512
图20-12 “打印”对话框512
打印大纲512
图20-13 “标题编号”对话框513
删除大纲中的标题编号513
用主控文档管理长文档513
编撰索引514
使用主控文档514
使用文档模板514
插入交叉引用514
建立目录514
设置节格式514
创建新的主控文档515
图20-14 “主控文档”工具栏515
图20-15 Word用方框包围每个子文档,并在每个方框的左上角显示子文档图标515
将已有文档转换为主控文档516
图20-16 Word在选择文本时,每次找到标题3就开始建立新的子文档516
将已有Word文档插入主控文档517
在主控文档中打开子文档517
重命名或移动子文档518
锁定或解除主控文档及子文档锁定518
图20-18 当锁定子文档时, Word在子文档图标下显示加锁的标识符519
在主控文档内重排子文档519
图20-19 在子文档内或多个子文档之间移动某个标题,请选择要移动的标题520
将子文档一分为二520
合并子文档520
保留主控文档或子文档的读-写权限521
删除主控文档中的子文档521
图20-20 在“修改权口令”框中,键入口令522
打印主控文档522
第21章 建立脚注、尾注、引用、题注和书签523
脚注、尾注和批注的比较524
图21-1 脚注范例524
建立脚注和尾注525
图21-2 “脚注和尾注”对话框525
图21-3 在引用标记编号之后输入注释文本526
图21-4 在“页面视图”中,插入点将移动到页面上脚注所在的位置527
在文档中引用同一个脚注或尾注527
查看和定位脚注和尾注528
图21-5 “交叉引用”对话框528
查看脚注和尾注528
图21-6 在“普通视图”中查看脚注和尾注529
图21-7 插入点移动到文档中对应的注释引用标记所在的位置530
图21-8 “查看脚注”对话框530
图21-9 “定位”对话框531
定位脚注和尾注531
编辑脚注和尾注532
图21-10 “查找”对话框532
图21-11 “特殊字符”列表532
图21-12 “注释”快显菜单533
移动、复制和删除脚注和尾注533
图21-13 使用鼠标拖动脚注534
脚注和尾注的转换535
图21-14 脚注和尾注的转换535
图21-16 “转换附注”对话框536
自定义脚注和尾注536
自定义注释引用标记的格式536
图21-15 “脚注和尾注”对话框536
图21-17 在“编号格式”框中,选定所需的编号类型537
图21-18 “附注选项”对话框538
图21-19 选定“自定义标记”选项按钮538
自定义注释分隔符539
改变脚注和尾注注释文本的位置539
图21-20 注释接续分隔符示例540
自定义接续分隔符和接续注明541
图21-21 设置注释分隔符的示例541
图21-22 注释接续分隔符示例541
图21-23 接续注明与接续分隔符的区别542
交叉引用543
图21-24 选择“插入”按钮543
创建交叉引用543
添加题注544
更新交叉引用和题注544
题注544
图21-25 要在题注中添加文本,请在“题注”框中键入其余的文本545
自动为项目添加题注545
图21-26 选择“确定”按钮546
修改题注的编号格式546
修改题注的标签547
图21-27 在“格式”框中,选定需要的编号格式547
图21-28 选定“包含章节号”复选框548
书签548
在题注编号中加入章节号548
图21-30 在“显示”下选定“书签”复选框549
定义及查看书签549
图21-29 在“书签名”框中,键入书签名549
删除书签550
定位到书签550
图21-31 Word用方括号表示书签的开头和结尾550
表21-1 编辑书签551
编辑书签551
第22章 创建索引、目录和其它项目目录553
图22-1 文档的目录554
索引554
图22-2 文档中的索引项和索引555
图22-3 英文文档根据字母的顺序对索引项排序555
标记索引项556
图22-4 “标记索引项”对话框556
图22-5 “书签”对话框558
图22-6 索引文档示例560
图22-7 要建立索引的文档的示例560
图22-8 “打开索引自动标记文件”对话框561
图22-9 使用自动标记索引项的结果示例561
图22-10 “无标记的索引项”提示对话框562
编撰索引和设置索引格式562
图22-11 “索引和目录”对话框中的“索引”选项卡563
图22-12 文档中索引的示例564
图22-15 “更改样式”对话框565
图22-13 在“格式”框中,选定“自定义样式”565
图22-14 “样式”对话框565
图22-16 “是否替换选定的索引”对话框566
更新索引566
目录567
图22-18 章节的目录567
在索引或目录的页码中加入章节号567
图22-17 选定“包含章节号”复选框567
编撰目录568
图22-19 “索引和目录”对话框中的“目录”选项卡568
图 22-20 “样式”对话框570
图22-21 “更改样式”对话框570
更新目录571
图 22-22 对已经用这一样式编排格式的标题指定目录层次571
图22-24 图目录范例572
图表目录572
编撰图表目录及设置其格式572
自定义图表目录格式573
图22-25 选定要在图表目录中包含的题注标签的类型573
图22-26 选定“自定义样式”,然后选择“更改”按钮573
图 22-27 选定要更改的目录样式,然后选择“更改”按钮574
为非“题注”命令创建的题注编撰图表目录574
图22-29 选定“只更新页码”选项按钮575
更新图表目录575
图22-28 选定“样式”复选框,然后选定用于题注的样式名575
第五部分 Word与其它应用程序577
第23章 共享其它应用软件的信息579
使用复合文档580
动态数据交换和对象链接与嵌入580
动态数据交换580
链接和嵌入581
对象链接与嵌入581
表23-1 链接与嵌入581
OLE 1与OLE 2582
图23-1 “对象”对话框内的“新建”选项卡583
嵌入对象583
在Word上工作时嵌入对象583
图 23-2 “更改图标”按钮出现584
图23-3 “更改图标”对话框584
图23-4 “对象”对话框内的“由文件创建”选项卡585
表23-2 “选择性粘帖”选项586
在其它应用软件上工作时在Word中嵌入对象586
图 23-5 “选择性粘贴”对话框586
编辑嵌入对象587
图23-6 域代码587
把嵌入对象转换成不同的文档格式588
图 23-7 “转换”对话框588
图23-8 链接域代码例子589
生成链接589
把嵌入对象转换为图形589
链接对象589
更新链接590
表23-3 “链接”对话框选项591
图 23-9 “链接”对话框591
图23-10 “打印”选项卡上的“选项”对话框592
断开链接593
锁定链接和取消锁定593
编辑链接593
图23-11 嵌入Excel 工作表格594
给链接加对象底纹594
嵌入Excel工作表594
插入数据595
链接Excel工作表595
从数据库插入信息595
图23-12 “数据库”对话框596
图23-14 “查询选项”对话框596
图23-15 “表格自动套用格式”对话框597
查询选项597
图23-16 “插入数据”对话框597
图23-17 “查询选项”对话框内的“选择域”598
第24章 应用艺术字体599
WordArt 2.0概述600
图24-1 波浪形文字图案600
创建WordArt 2.0对象600
图24-3 WordArt 2.0的菜单和工具栏601
图24-2 “对象”对话框601
图24-4 “WordArt2.0”对话框602
在WordArt 2.0中工作和退出602
在WordArt 2.0中键入和编辑文本603
图24-6 作用在WordArt 2.0上的“快显菜单”603
图24-5 “编辑”菜单603
编辑一个已存在的WordArt 2.0对象603
图24-7 “输入文字”对话框604
图24-8 “插入符号”对话框604
WordArt 2.0的特殊文本效果605
图24-9 WordArt 2.0工具栏605
用WordArt 2.0工具栏对文本添加特殊效果605
图24-11 “字体”组合框606
“文本形状”606
“字体”606
图24-10 “文本形状”下拉列表框606
图24-12 常用的三十种Truetype字体607
“斜体”607
“大小”607
图24-13 “大小”组合框607
“粗体”607
“字符间距”608
图24-14 “对齐”菜单608
“伸展”608
“等高”608
“翻转”608
“对齐”608
图24-16 “旋转效果” 对话框(不带弧度)609
图24-15 “字符间距”对话框609
“旋转”609
图24-17 “旋转效果” 对话框(带弧度)610
图24-18 “底纹”对话框610
“底纹”610
图24-19 “前景”组合框611
图24-20 “背景”组合框611
“阴影”612
图24-21 “阴影” 菜单612
图24-22 “阴影”对话框612
“边框” 612
图24-23 “边框”对话框613
使用衬线字体和无衬线字体613
在文件中使用字体613
图24-24 衬线字体和无衬线字体614
选择正确的字体重量614
使用扩大和压缩的字体614
斜体字和黑体字用于重点正文614
使用各种字体615
图24-25 主体字体样本615
图24-27 美术字体样本616
图24-26 标题字体样本616
图24-28 手写体样本616
图24-30 混合字体修饰正文617
图24-29 特殊字体样本617
第25章 编辑数学公式619
表25-1 Equation Editor创建的数学公式620
Equation Editor和主应用程序620
图25-2 工作在单独窗口的 Equation Editor621
图25-1 在Word文档中打开 Equation Editor621
启动Equation Editor创建新公式622
图25-3 “对象”对话框622
启动和退出Equation Editor622
启动Equation Editor编辑现有公式623
图25-4 “编辑”菜单中的“Equation对象”命令623
图25-5 快显菜单中的“打开 Equation”命令623
退出Equation Editor并返回主应用程序624
获取Equation Editor帮助信息624
图25-6 Equation Editor“文件”菜单中的“退出并返回文档”命令624
图25-7 Equation Editor帮助624
图25-8 Equation Editor的编辑状态625
Equation Editor的编辑方式625
表25-2 常见的设置插入点按键625
移动插入点625
键入文字626
插入符号和模板626
图25-9 模板的工具板626
表25-3 插入符号组合键627
表25-4 插入模板组合键627
选定项目627
表25-6 删除操作方法628
显示比例628
表25-5 Equation Editor 的选定项目方法628
删除628
表25-7 改变视图比例的快捷键629
表25-8 数学公式建立地步骤629
数学公式范例629
图25-10 数学公式示范629
表25-9 “下标和上标模板”工具板中前三个模板的快捷键组合630
图25-11 “下标和上标”工具板630
图25-12 “n次根”模板630
图25-13 “小括号”模板631
图25-14 “分式”模板631
图25-15 “样式”对话框632
样式和字体632
表25-10 样式说明632
表25-11 “样式”对话框选项633
内部正文样式633
表25-12 分配样式快捷键633
图25-16 公式中的cosmos单词633
图25-18 含“其中”短语的公式634
直接格式化正文634
在公式中键入文字634
表25-13 单字符样式快捷键634
图25-17 “其它样式”对话框634
字符尺寸635
表25-14 “大小”对话框中的选项说明635
使用排字尺寸635
图25-20 “大小”对话框636
图25-19 “其它字符大小”对话框636
改变排字尺寸636
间距和对齐637
增加空格637
表25-15 可用单位637
表25-16 常见的三种间距调整和对齐方法功能说明637
表25-18 箭头键微移表638
修改间距的定义638
微移638
图25-21 “间距”对话框638
表25-17 空格符号638
表25-19 “间距”对话框选项639
表25-20 “格式”菜单中的对齐命令640
堆和矩阵对齐640
图25-22 “矩阵”对话框640
Equation Editor工具栏641
表25-21 “矩阵”对话框选项641
“符号”工具板641
图25-23 Equation Editor的符号和模板工具栏641
表25-22 修饰符号的快捷键组合643
“模板”工具板646
表25-23 围栏模板的作用646
第26章 创建和格式化数据图表653
图26-1 数据图表示例654
Graph和主应用程序654
图26-2 嵌入到Microsoft Word 6.0中文版文档中的Graph对象655
启动Graph编辑现有图表656
启动和退出Graph656
启动Graph创建新图表656
“帮助”按钮657
Graph工作区657
退出Graph并返回主应用程序657
获取Graph帮助信息657
工具栏658
图26-3 Graph工作区包括四个区域:菜单栏、工具栏、图表和数据表658
菜单栏658
图26-5 “自定义工具栏”对话框659
图26-4 “工具栏”对话框659
图表660
数据表660
数据系列和类660
使用“图表指南”生成嵌入式图表661
表26-1 各地区本年度的销售目标的数据表格661
选择图表类型和格式662
图26-6 在第一个“图表指南”对话框中,选择所需的图表类型662
图26-7 在第二个“图表指南”对话框中,为已选的图表类型选择一个格式662
图26-8 在“图表指南”的第三个对话框中定义数据系列的方向并标识数据系列名和类名663
告知“图表指南”如何解释数据663
加入图例和标题663
图26-9 在“图表指南”的第四个对话框中,可以给图表加入图例、标题664
图26-10 Graph“工具栏”对话框664
修改嵌入式图表664
不用“图表指南”加入标题665
图26-12 “标题”对话框用来给图表、x轴和z轴加上标题665
图26-11 单击工具栏上“图表类型”按钮中下拉箭头即可显示图表类型的小块调色板665
图26-14 “图表标题格式”对话框中的“字体”选项卡666
在表格上生成图表666
图26-13 当加入图表标题时,Graph先显示默认的文字“标题”666
图26-15 “Graph选项”对话框667
选择图表类型667
选择和改变图表类型667
选择和改变图表自动套用格式668
图26-16 “图表类型”对话框,可以从中选择基本图表类型668
图26-17 可以为每个基本图表类型选择自动套用格式668
柱形图和条形图669
图26-18 “柱形图”自动套用格式包括了簇集、重叠和堆积等选项669
图26-20 折线图自动套用格式包括高-低连线图格式以及连接和非连接的折线图670
折线图和高-低连线图670
图26-19 “条形图”动套用格式670
面积图671
图26-22 饼图中显示了各数据点相对于系列总和的比例672
饼图672
图26-21 面积图库中有5种自动套格式672
圆环图673
图26-23 像饼图一样,圆环图显示了各数据点相对于整个系列的比例673
图26-24 在雷达图中,各数据点的值用距离中心的半径来表示674
雷达图674
图26-26 XY散点图确定两个或多个系列存在的可描述关系675
XY散点图675
图26-25 在雷达图库中有6种自动套用格式675
组合图676
图26-27 XY自动套用格式包括标准刻度、半对数刻度以及全对数刻度676
图26-28 6种组合图自动套用格式677
图26-29 5种按并排蔟方式显示实体条,3种在独立的平面上显示各个数据系列677
三维柱形图677
三维条形图678
图26-30 三维条形图强调特定时间内个别项的数值变化678
三维面积图678
三维折线图679
三维饼图679
图26-31 4种用实体块绘制数据系列,另外3种则把每个数据系列绘制在不同平面上679
图26-32 在三维折线图中,每个数据系列用格式栏绘制679
三维曲面图680
图26-33 在三维饼图中,饼被画成实体盘680
图26-34 三维曲面图的图库格式用二维或三维表面绘制数据系列680
改变默认的图表类型681
图26-35 用“图表”选项卡定义默认的图表类型和自动套用格式681
保存和打印图表682
1996《中文版Microsoft Word 6.0 for Windows功能详解》由于是年代较久的资料都绝版了,几乎不可能购买到实物。如果大家为了学习确实需要,可向博主求助其电子版PDF文件(由东箭工作室编著 1996 北京:电子工业出版社 出版的版本) 。对合法合规的求助,我会当即受理并将下载地址发送给你。
高度相关资料
-
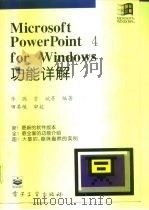
- Microsoft PowerPoint 4 for Windows功能详解
- 1995 北京:电子工业出版社
-
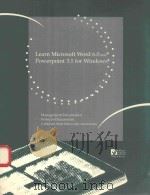
- LEARN MICROSOFT WORD 6.0 AND POWERPOINT 3.1 FOR WINDOWS
- 1994 COPYRIGHT
-
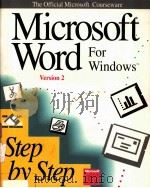
- MICROSOFT WORD FOR WINDOWS
- 1992 MICROSOFT PRESS
-

- 精通Microsoft Word 6.0/7.0 for Windows中文版
- 1996 成都:电子科技大学出版社
-
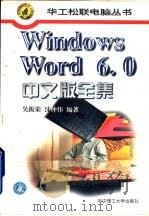
- Windows Word 6.0中文版全集
- 1996 武汉:华中理工大学出版社
-
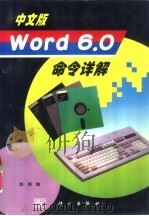
- 中文版Word 6.0命令详解
- 1996 北京:科学出版社
-
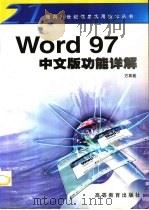
- Word 97中文版功能详解
- 1998 北京:高等教育出版社
-
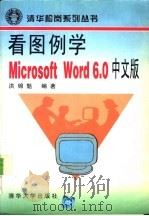
- 看图例学Microsoft Word 6.0中文版
- 1996 北京:清华大学出版社
-
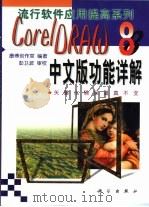
- CorelDRAW 8中文版功能详解
- 1999 北京:科学出版社
-
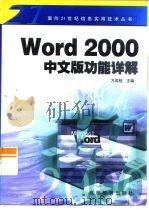
- Word 2000中文版功能详解
- 1999 北京:高等教育出版社
-
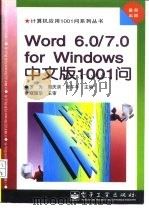
- Word 6.0/7.0 for Windows中文版1001问
- 1996 北京:电子工业出版社
-
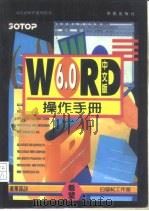
- Microsoft Word 6.0 for Windows中文版操作手册
- 1994 北京:学苑出版社
提示:百度云已更名为百度网盘(百度盘),天翼云盘、微盘下载地址……暂未提供。➥ PDF文字可复制化或转WORD