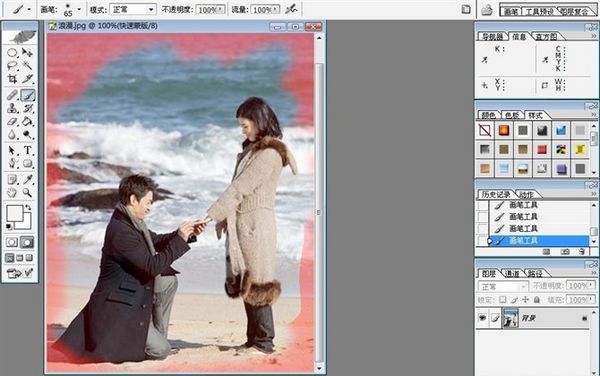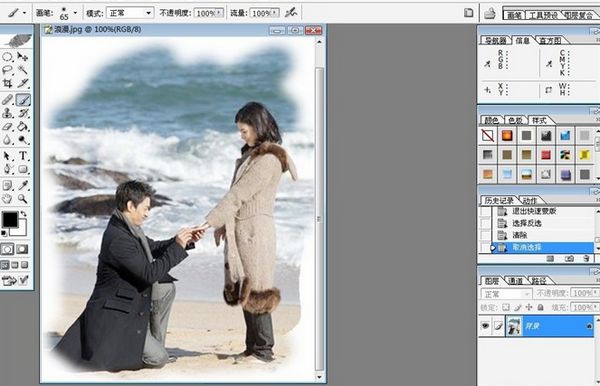我们先来了解一下PSD是什么格式:PSD格式文件是一种应用较为广泛的图像格式文件,因为最初它是被人们所熟知的著名图像编辑软件:Adobe公司的Photoshop(简称为PS)的图像输出格式。在我们使用电脑的过程中可能会受到同事发过来的PSD格式文件,有时候需要一些图片的时候也会偶然下载到这类文件。
 然而,我们的电脑在没有专用软件的支持下是无法通过双击PSD文件直接将其打开的,这也就是为什么很多人会问PSD文件用什么打开?这类问题。不过穆童会在此文中介绍众多可以打开PSD文件的软件,它们能够让你在微软的Windows系统、苹果的Mac OS系统、伟大的Linux以及目前平板和智能手机上运行的Android(安卓)系统上顺利打开PSD格式文件。如果不想安装软件,或者只是偶尔看一下,文后还有一个PSD文件在线转换工具可以使用哦。
然而,我们的电脑在没有专用软件的支持下是无法通过双击PSD文件直接将其打开的,这也就是为什么很多人会问PSD文件用什么打开?这类问题。不过穆童会在此文中介绍众多可以打开PSD文件的软件,它们能够让你在微软的Windows系统、苹果的Mac OS系统、伟大的Linux以及目前平板和智能手机上运行的Android(安卓)系统上顺利打开PSD格式文件。如果不想安装软件,或者只是偶尔看一下,文后还有一个PSD文件在线转换工具可以使用哦。
温馨提示:以下网址均为软件厂商官网链接(部分正版价格不菲)。同时,通过搜索引擎还可以找到中文破解版等版、绿色汉化版等版本的下载链接,大家可根据自己的实际情况合理选择。
![]() Windows系统
Windows系统
Adobe Photoshop CS6
Adobe Illustrator CS6
ACDSee 15
CorelDRAW Graphics Suite X6
MAGIX Xara Designer Pro X
Apple QuickTime Player(只能打开PSD文件但不能编辑)
GIMP(开源免费)
Adobe Photoshop CS6
Adobe Illustrator CS6
Roxio Toast 11
Apple QuickTime Player(只能打开PSD文件但不能编辑)
Apple Preview
GIMP(开源免费)
GIMP(开源免费)
![]() 在线转换PSD格式文件
在线转换PSD格式文件
Go2convert(在线转换网址)
上面笔者寻觅总结的这些软件及在线工具,我们可以看到虽然PSD图像格式文件是Photoshop的图像格式,但是支持查看以及编辑这种图像格式的软件还是蛮多的,所有大家选择的余地还是蛮大的。嗯,希望能帮助大家顺利打开需要使用的PSD文件,同时如果你有其他好的软件或其他工具(比如在线转换网站)或是对本文有些意见一定记得留言哦。