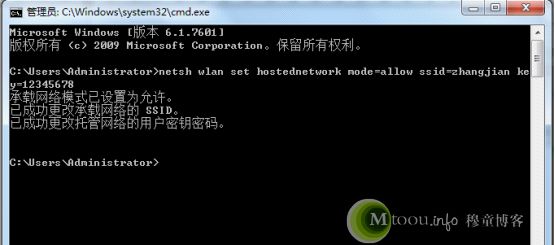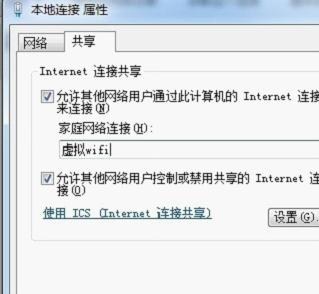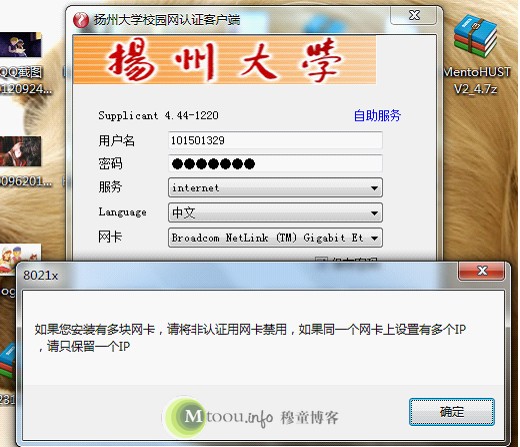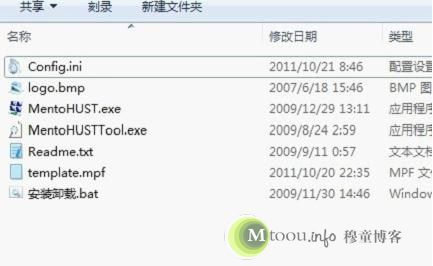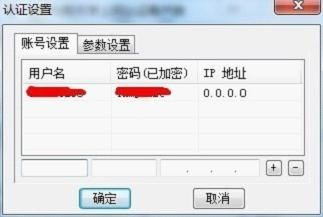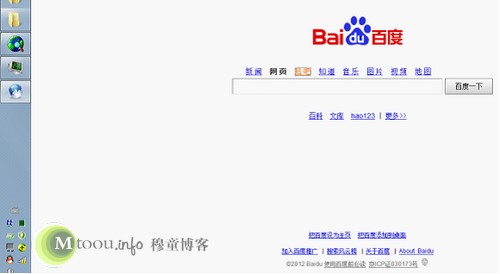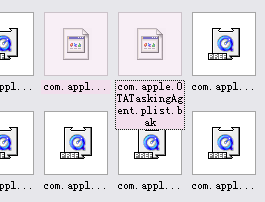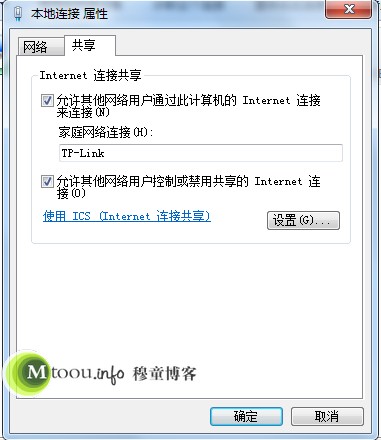天冷了,大家都在床上玩pad吧,前天为了让凯杰能坐在炕上玩PAD我是焦头烂额也没成功,倍受打击,也为了将来让选择的pad有网可用,为了给本班同学实际的福利,今天特地钻研了一下锐捷的路由破解办法,在此感谢四班吴伟晓同学的温馨提示,更加感谢华中科技大学的HUST同学!
这是利用带无线网卡的笔记本创建一个WiFi热点,让带WIFI功能的手机,pad和笔记本都能连上网。 而且针对扬大 最新的锐捷4.44客户端破解双网卡(虚词泛指多网卡)限制。(没有这步无法建立热点)。(相关:Win7一键设置WiFi热点)
先说点题外的,扬州大学扬子津校区比较变态,锐捷版本是4.44,比较新!。 其实创建WiFi 热点一点也不难,百度上此类教程一大把。只要有根网线一个笔记本,基本会打字的选手照做就能自己建立起来。但是最可恨的是——锐捷,这个联网客户端限定IP,当你建立好一个WiFi用手机联网大约45秒以后,锐捷客户端就会自动弹窗掉网,然后用网上常用的破解方法结果发现扬大的客户端居然用的是动态IP 动态IP!!!尼玛。不过话又说回来,他不过是增加了我们的破解难度罢了。
相比较网上其他的破解方法,此方法最快捷最安全,同时,也是最符合我们扬大扬子津校区的网络环境,考虑到所有可能发生的情况,比如缺少dlL文件的快捷解决办法。相信就算是女生也能迅速假设自己的路由网络。
一、创建WiFi 热点
这里的建立WiFi热点让手机、笔记本共享上网有几个条件:1:系统必须是WIN7(不是WIN7可以使用XP中专用的虚拟网卡软件,这里笔者就不在赘述);2:笔记本的网卡必须支持承载网络(最好更新到最新的无线网卡驱动)
1.怎样看你网卡支不支持承载网络了? 已管理员模式运行CMD 输入命令行netsh wlan show drive如果支持会显示为 是 。(我4741当时显示的是不支持,后来更新无线网卡的最新驱动之后把网卡都打开之后就支持了,所以不要灰心,下载一个驱动人生2012把你网卡的驱动都更新了吧。)

2.下面就搭建承载网络 输入netsh wlan set hostednetworkmode =allow ssid=你想用的名称(比如zhangjian) key=12345678(比如XXOOXXOO密码8位)
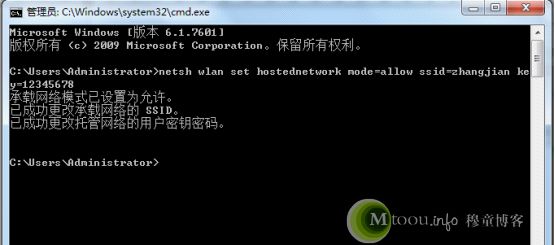
3.此时在网络和共享中心的更改适配器设置里面可以看到一个多的虚拟网卡 “无线网络连接2” Microsoft Virtual WiFi Miniport Adapter. (然后把它重命名为:虚拟WiFi)

这时在本地连接 的网卡属性里面 选择 共享, 下拉菜单选择虚拟WiFi ,然后选择 共享,两个对勾都点上。
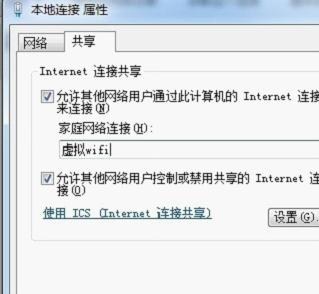
4.打开无线网卡(这步狠重要,无线开关一定要打开,比如我用的ACER4741G下面一个开关,然后Fn+F3也有一个无线开关注意打开) 输入命令行netsh wlan start hostednetwork启动承载网络

5..不过每次开机这个命令并不会自动启动,还须手工启动,就是在命令提示符CMD里再次运行netsh wlan start hostednetwork。
6.其实正常的,这步就已经可以用手机联网High 起来了 ,但似此时联网就会发生最开始说的那个问题——锐捷提示多余IP需要禁用
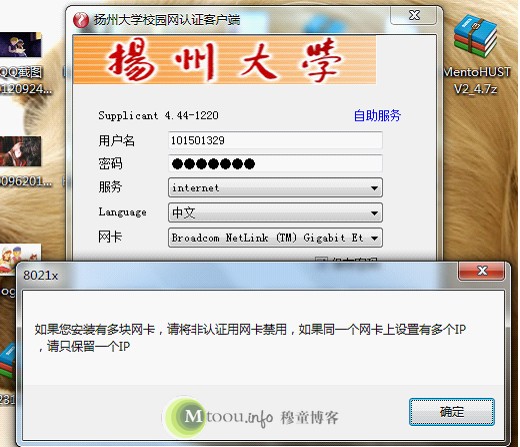
二、扬大锐捷客户端V4.44版本破解双网卡限制
此时就要用到这个软件——MentoHUST
下载地址http://dl.vmall.com/c0q8o6ripk ;(在网上搜的我用的版本)没有华为账号的我用QQ传给他,我在线的时候,可以M我QQ:420579510
使用方法:先介绍文件包里的文件
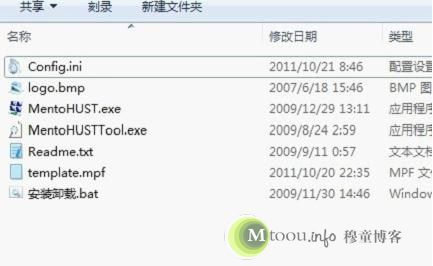
MentoHUSTTool.exe是抓包工具,
template.mpf是被抓包的原文件 / 抓包之后他就是 自定义认证数据包
mentoHUSTT.exe就是破解双网卡 并代替锐捷的认证客户端
1.上面WiFi热点建立完成之后,首先打开 安装卸载.bat (国内杀软360报毒,它说什么都无视)
2.按提示安装,安装完成之后退出。然后打开锐捷(扬大客户端)点联网 的同时打开MentoHUSTTool.exe原文件选 文件夹里的template.mpf。网卡那项选择你电脑的网卡。(只抓Start包不勾选)然后点击开始。
阿七提醒:个别盗版系统缺少文件Wpcap.dll这时候需要使用软件增加到DLL列表。这里我找到一个傻瓜专用的简单软件→点此下载Wpcap.dll,无法下载的请当我在线的时候M我。
3.然后打开mentohust.exe
设置→参数设置→勾上自定义认证数据包→然后打开刚刚抓的包(就是那个template.mpf)
DHCP方式选 认证后。账号设置→填帐号,密码 IP不用填,然后如下图“确定”退出。
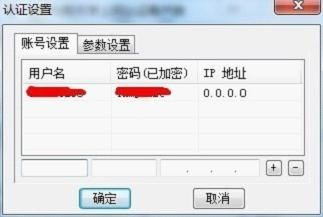
最后一步最关键!!最关键啊最关键!!因为扬大锐捷客户端是动态IP的,所以无法用mentohust直接认证联网!这时就得用点小手段了, 先开锐捷联网,再开mentohust。当锐捷已经连上网的时候 在mentohust 马上认证。 然后迅速用任务管理器结束锐捷进程(8021.exe这个是锐捷的进程!),这样锐捷还没来得及通知服务器就被强制结束了,而MentoHUST可以继续拨号。
不会开启任务管理器的同学 你到我宿舍来找我吧。成功!! 刚才桂泉的手机已经成功联网,使用的是我的锐捷路由也已经实现,目前可以做到10M范围的共享。 大家以后可以多多尝试这种省钱的好办法以后合冲网费共享游戏。
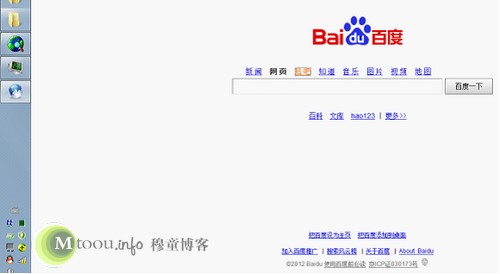
这是破解之后的上万图片锐捷已经被强制关闭,使用的是破解抓包软件,现提供三班同学的免费上门破解服务。