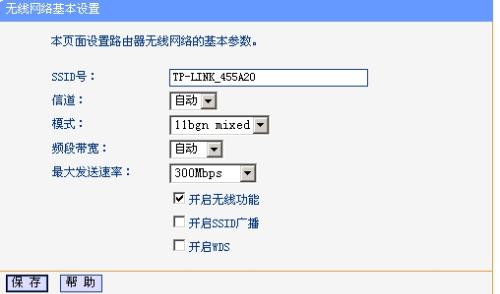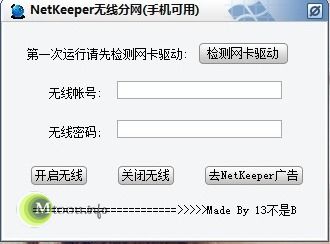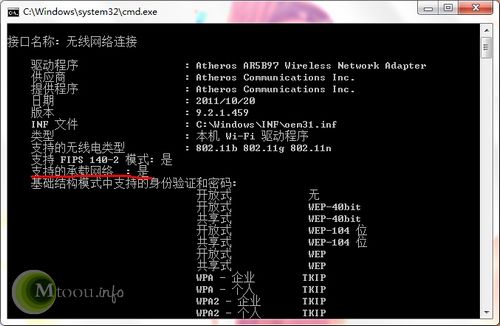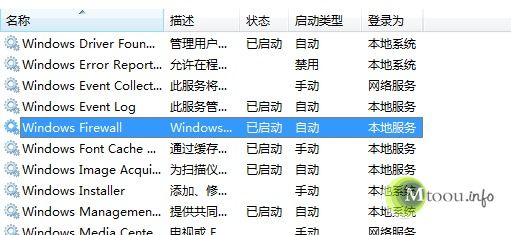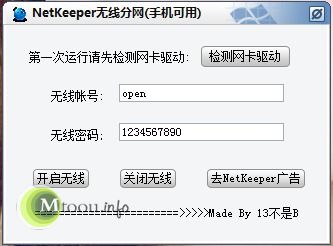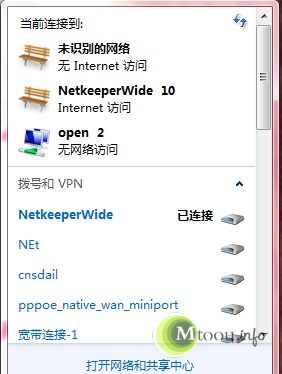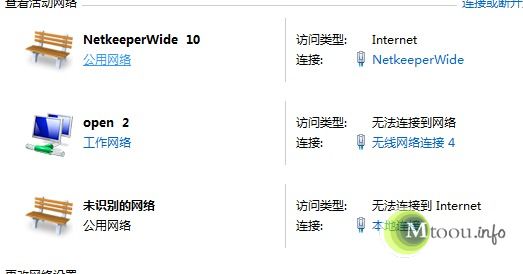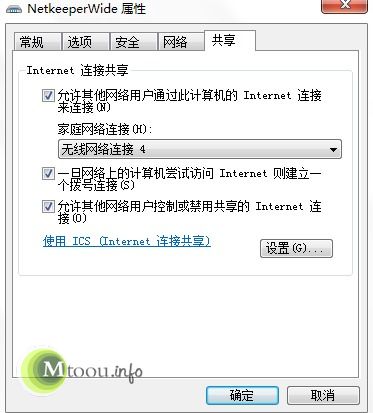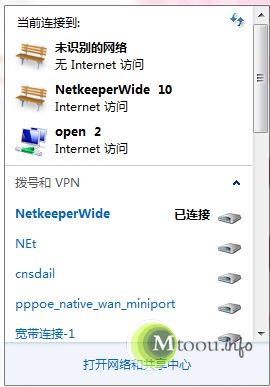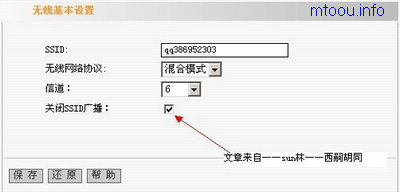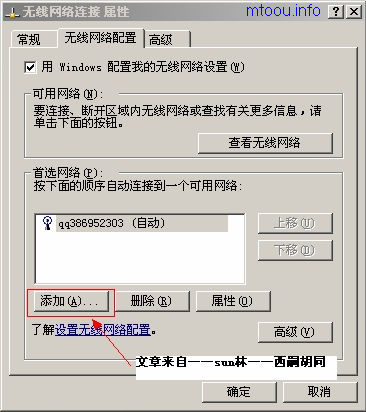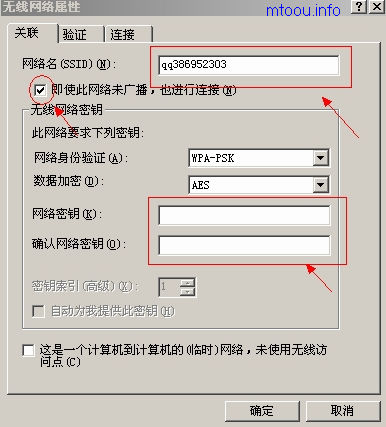随着通讯技术的不断发展,计算机上的有线通讯技术早已被无线技术代替,从最初的较多使用的802.11b(11 Mbps)等到现在的802.11ac的WiFi网络(新标准最高能超过1 Gbps),然而戴尔Latitude 6430u笔记本电脑还能给我们带来更快的可超过5 Gbps的新一代WiGig无线通信技术。

戴尔作为WiGig无线千兆联盟(Wireless Gigabit Alliance)的成员,不久前推出的这款笔记本电脑采用扩展模块来支持WiGig。它是一块采用了高通Atheros公司与WiGig无线技术主要的硅片供应商Wilocity提供的两块芯片实现的,如下图所示:

戴尔Latitude 6430u无线扩展模组采用Wilocity Wil6120与Atheros AR9642芯片提供对WiGig的支持,同时这是一款支持2.4GHz、5GHz以及60GHz的三频率综合解决方案,不仅仅支持WiGig还支持WiFi以及蓝牙4.0的无线通信方式。

毫无疑问,作为WiGig联盟重要成员的戴尔Latitude 6430u不仅仅是给我们带来了一款新的笔记本电脑,他带来的是一个即将进入消费市场的下一代无线通信技术WiGig。虽然Latitude 6430u目前还缺乏目前流行的诸如智能手机、Pad或平板等周边设备配合提供的极速体验,但这一切预计会在2013年发生改变。