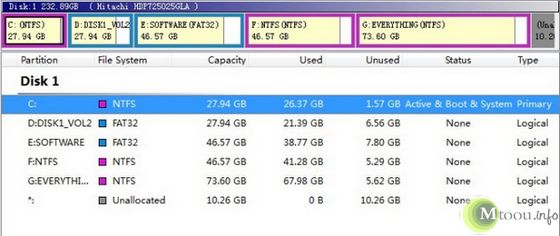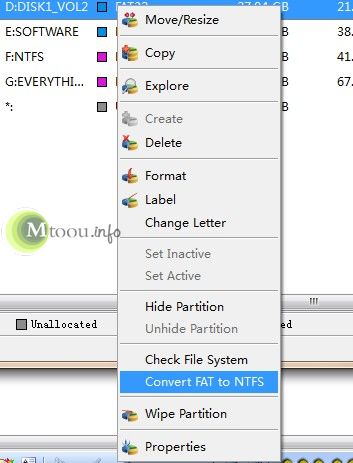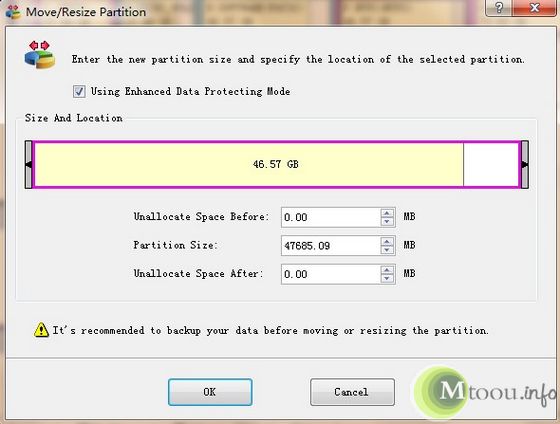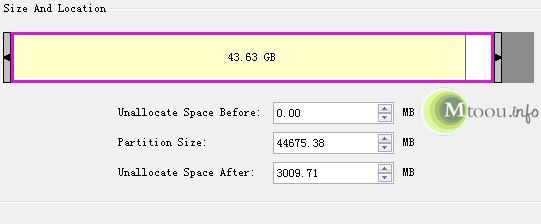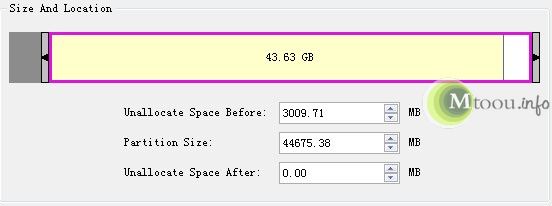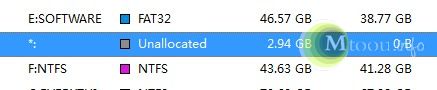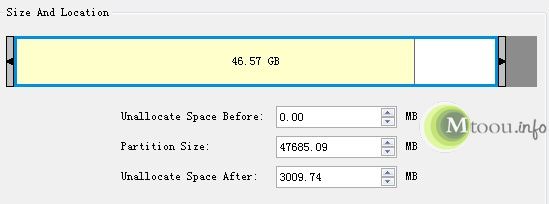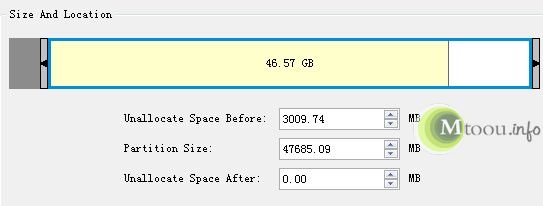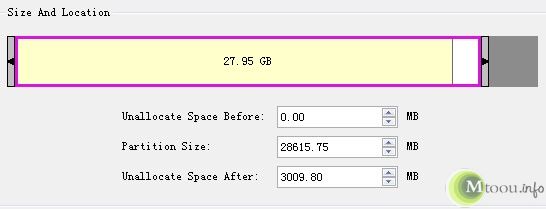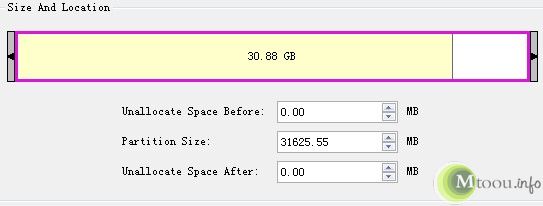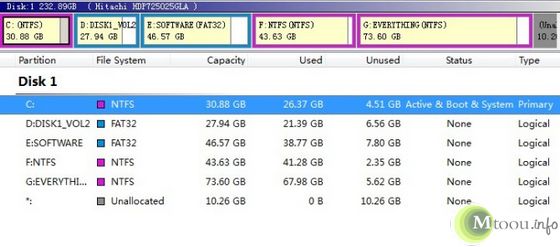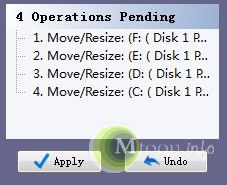注意:本文删除C盘文件的前提是保证不破坏系统正常运行的情况下对C盘文件进行删除操作的,由于每个人使用情况及喜好不同,在C盘里面存放文件的路径可能也有所不同,所以无法保证安装软件、重要文件的安全。另外,本文存在普遍性,但不具备绝对性。
我想这个问题可能对您来说有些棘手,因为您知道如果错误的删除了某些重要的文件可能会导致系统运行的不稳定性。所以您得知道C盘哪些文件可以删除的那些是系统需要的是不能碰的,当您知道这个之后就可以更加方便自由的整理属于您的C盘空间了。这对于C盘容量不是很足的您来说可是一件很有意义的事情(推荐:增加C盘容量及对分区再分区(一个盘分两个盘)操作详解)。那么就让我们一起来看看那些文件是可以安全删除的:
一般在默认的情况下,Windows系统的C盘里面的文件夹都是有自己固定的名称的,这些文件夹里面存放着系统运行所需要的文件。这些文件夹里面大多数文件是不能删除的,比如:
C:\Program Files (存放着系统自带的应用软件以及您所安装的软件文件)
C:\Windows (这个里面存放着系统核心文件,不过有些多余文件是可以删除的)
而系统安装之后,通常还有一个“用户文件夹”C:\Users,总的来说C盘下就这三个文件夹,其他的一点开C盘就能看见的文件夹您都可以将其删除或者转移出去。当您清理完这个之后我们再对上面提到的C:\Windows和C:\Users文件夹进行部分文件的删除操作。
C:\Windows
这是系统核心文件存放的位置,不过随着系统使用时间的增长,里面会慢慢的滋长一些使用过程中产生的垃圾文件,他们数量不多,一般就存放在这几个文件夹及文件里:
C:\WINDOWS\Temp\ (存放程序临时的碎片文件,可以全部删除)
C:\Users
这是个存放用户使用数据的文件夹,里面包含当前系统用户的图片、视频、下载、桌面、音乐等文件夹。里面也对应的存放着各种数据,您可以看看那些是有用那些是没用的,对应着删除就可以(就算你全部删除了也不会影响系统的本身的运行)。
写到这里突然觉得有些难度,因为电脑磁盘里面存放的数据是各种各样的,目录也是不同的。而且不同版本的Windows系统或者其他系统C盘里面存放数据的位置都有所不同,如果要弄全的话,往深里去还涉及到注册表等,如果按照一些人所列出的一些部分版本系统C盘可删除文件目录进行操作的话只怕会出现误伤导致系统部分功能失效甚至系统奔溃。所以还是推荐大家使用360安全卫士、或者金山卫士等软件进行操作,那样不仅安全性高,而且删除无用文件的数量更大也比手动删除更安全。
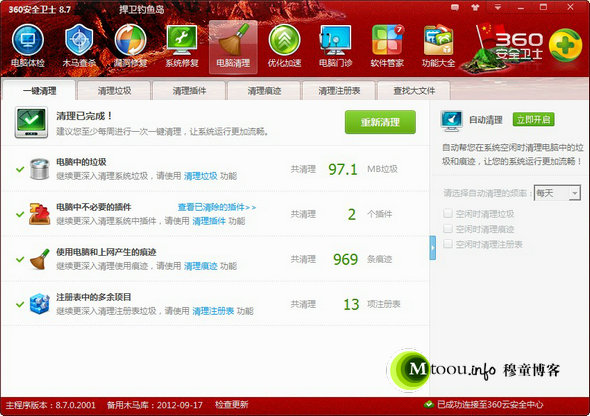
这类软件有很多,比较出名的就是360卫士和金山卫士了,两种功能上差异不大,使用效果都不错。安装后点击下按钮很能简单的操作就能揪出解决C盘里面那些可以删除的垃圾文件了。
后记
本来觉得这个问题很多人在问,应该不难回答,但实际上这个问题很复杂。根本就没有绝对的100%清理干净的办法,即便使用上面的清理软件进行操作也无法对那些用户自己建立的文件进行操作的。所以说这个问题还是要大家养成一个良好的电脑使用习惯,对系统各个盘大小进行合理划分,对文件的存放、软件安装路径进行合理有条理的设置。这样一来本文所阐述的问题就不是问题了。