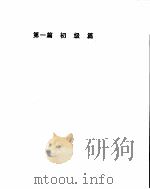《轻松学习中文 Windows 95 文字处理软件 Word 7.0》
| 作者 | 李忠勇等编写 编者 |
|---|---|
| 出版 | 陕西电子杂志社 |
| 参考页数 | 286 |
| 出版时间 | 1996(求助前请核对) 目录预览 |
| ISBN号 | 无 — 求助条款 |
| PDF编号 | 87619418(仅供预览,未存储实际文件) |
| 求助格式 | 扫描PDF(若分多册发行,每次仅能受理1册) |
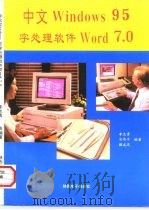
第一章强大的图文混排文字处理软件Word 7.01
1.1 前言1
1.2 Word 7.0的卓越特色1
1.2.1 轻松完成日常操作1
1.2.2 操作特点2
1.3 Word 7.0的基本功能5
1.3.1 所见即所得5
1.3.2 拖放式编辑5
1.3.3 查找和替换6
1.3.4自动更正和自动图文集6
1.3.5 拼写和语法检查6
1.3.6 字符和段落格式6
1.3.7 列表6
1.3.8 报版式样栏6
1.3.9 样式与模板7
1.3.10 表格7
1.3.11 图文框7
1.3.12 图文混排7
1.3.13 大纲7
1.3.14 辅助应用程序8
1.3.15 邮件合并8
1.3.16 打印8
1.3.17 转换文件格式8
1.3.18 域8
1.3.19 宏8
1.4 Word 7.0的新特点9
1.5 基于Windows 95带来的好处9
1.6Word 7.0 for Windows 95的中文应用13
1.6.1 在中文Windows 95的环境下13
1.6.2 在西文Windows 95的环境下14
1.6.3 与中文Word 6.0的兼容性14
1.6.4 DOS中文文件中表格的转换14
第二章 在Windows 95系统平台上安装Word 7.016
2.1 Word 7.0 for Windows 95要求的软硬件环境16
2.2 引导您安装Word 7.0——亦步亦趋17
2.3 Word 7.0的启动运行21
2.3.1文件夹启动21
2.3.2 图符启动22
2.3.3 从资源管理器Explore启动22
2.4 安装Word 7.0的注意事项22
2.4.1 需要的磁盘空间22
2.4.2 屏幕显示与视频驱动程序22
2.4.3 在RAM驱动器上保存临时文件23
2.4.4在Lotus Notes内打开和保存Word文档23
2.5 Word 7.0的附件23
2.6 附件的装卸24
第三章熟悉Word 7.0的窗口环境26
3.1 了解Word 7.0屏幕26
3.2使用菜单26
3.2.1 使用鼠标28
3.2.2 使用键盘28
3.3 从快显菜单中选择命令28
3.4 使用工具栏按钮29
3.5 使用对话框30
3.6 普通、页面、大纲和主控文档视图31
3.7使用帮助32
3.7.1 Word 7.0帮助内容列表34
3.7.2 查找主题34
3.7.3 获取对话框设置信息34
3.7.4 查看已阅读过的主题列表35
3.7.5 在帮助文件中查找单词35
3.7.6 标记并查找相关主题35
3.7.7 自定义帮助35
3.8Word 7.0视图中的其他栏目36
3.8.1 标尺36
3.8.2 制表位36
3.8.3 状态栏39
3.8.4 文档窗口40
第四章 建立、编辑、打印文件43
4.1了解模板43
4.1.1 从模板或向导开始创建一个新文档43
4.1.2 为文档选用其它的模板44
4.1.3 创建模板44
4.1.4 修改模板45
4.1.5 将其它模板的样式、工具栏或宏复制到选用模板45
4.1.6 装载作为共用模板的模板46
4.2 建立文件46
4.2.1打开文档47
4.2.2 在文件中输入49
4.2.3 文字样式53
4.2.4 保存文件62
4.2.5 关闭文档并退出Word64
4.3修改文件64
4.3.1 调整字符间距64
4.3.2 调整段落间距65
4.3.3 复制字符格式65
4.3.4 查找及替换66
4.3.5 修改样式的格式71
4.3.6 修改及删除文字和图形71
4.3.7 移动及复制文字和图形72
4.4检查文档74
4.4.1 检查和更正拼写75
4.4.2 自定义拼写检查76
4.4.3 自动更正键入错误78
4.4.4 语法检查79
4.4.5 自动更词条81
4.5 打印文件81
4.5.1预览文档82
4.5.2 打印文档84
4.5.3 打印合并文档86
4.6 编辑一篇文章 ——Word 7.0的应用90
4.7 给您的文档加上”口令”91
第五章 Word 7.0的参数设置93
5.1 获得您喜爱的界面93
5.2自定义Word设置93
5.2.1 自定义和优化Word93
5.2.2 修改Word中的显示和命令设置95
5.2.3 优化Word96
5.3 重定义工具栏97
5.3.1移动工具栏和重定义工具栏大小97
5.3.2 创建自定义工具栏98
5.3.3 删除自定义工具栏99
5.3.4 重命名自定义工具栏99
5.3.5 更改工具栏上列表框的宽度99
5.3.6 添加或删除工具栏按钮100
5.3.7 移动或复制工具栏按钮100
5.3.8 调整工具栏按钮间距101
5.3.9 为没有内部按钮的命令或其他项目指定工具栏按钮101
5.3.10 将内部工具栏复原为原来Word设置102
5.3.11 更改工具栏按钮图符102
5.3.12 将一个工具栏按钮图符复制到另一个工具栏按钮102
5.3.13 复原内部工具栏按钮的原始外观103
5.3.14 创建新建工具栏按钮图符103
5.4自定义菜单104
5.4.1 将命令或其他项目指定到菜单104
5.4.2 从菜单中删除命令或其它项目104
5.4.3 将全部内部菜单复原到原始的Word设置105
5.4.4 添加新建菜单105
5.4.5 重命名菜单105
5.4.6 删除菜单106
5.5 快捷键设置106
5.5.1为命令或其他项目指定快捷键106
5.5.2 从命令或其他项目中删除快捷键107
5.5.3 将快捷键复原到原始的Word设置107
5.6使用Word 7.0设置和加载项107
5.6.1 将更改保存在Word设置中107
5.6.2 装载加载项108
5.6.3 删除或卸载加载项109
第六章Word 7.0中的宏命令及WaordBasic109
6.1 功能强大的语言环境——WordBasic109
6.2 Word 7.0宏命令109
6.2.1宏命令的设置109
6.2.2 宏”工具栏按钮110
6.2.3 使用Word 7.0的内部宏命令110
6.2.4 录制、运行和编辑宏111
6.2.5 将宏指定到快捷键、工具栏和菜单113
6.2.6 管理宏114
6.2.7 宏文本样式115
6.2.8 共用模板117
6.3自定义对话框功能117
6.3.1 “Organizer”对话框117
6.3 2 自定义对话框118
6.4WordBasic语句和函数123
6.4.1 文法语句规则123
6.4.2 WordBasic语句和函数的类型124
6.4.3 应用程序控制语句和函数125
6.4.4 日期和时间函数127
6.4.5 磁盘存取语句和函数128
6.4.6 环境语句和函数128
6.4.7 菜单自定义语句和函数128
6.4.8 选定语句和函数128
6.4.9 字符串函数129
6.4.10 窗口控制语句和函数129
6.4.11 其他语句和函数129
6.5 创建动态对话框130
6.6 运算符和预定义书签131
6.7 工具栏按钮图符和编号134
6.8 转换Word 2.x中的宏134
第七章在Word 7.0中绘图137
7.1 Word 7.0中绘图概述137
7.2导入图形138
7.2.1 导入整个图形文件138
7.2.2 预览图形文件139
7.2.3 将其他应用程序的图形粘贴到Word文档中139
7.3编辑导入的图形140
7.3.1 编辑图形140
7.3.2 重新定义导入图形的大小140
7.3.3 裁剪图形141
7.3.4 将导入图形恢复为原来的大小及裁剪范围141
7.3.5 改变编辑导入图形的默认应用程序142
7.3.6 只用原文件格式保存导入的图形142
7.4 创建复合图片142
7.5 创建不包含图片的图形文件链接143
7.6 在Word中绘图143
7.6.1创建图形143
7.6.2 删除或复制图形对象144
7.6.3 在图形对象中加入文字144
7.6.4 建立或修改标注145
7.6.5 选定图形对象146
7.6.6 组合或取消图形对象组合146
7.6.7 重新定义图形对象的大小147
7.6.8 旋转图形对象147
7.6.9 翻转图形对象147
7.6.10 修改图形格线148
7.6.11 重新定义任意多边形的形状148
7.6.12 移动图形对象149
7.6.13 微移图形对象149
7.6.14 指定图形对象的线型和填充方式149
7.7 图形的定位151
7.7.1将图形对象的定位点锁定到段落151
7.7.2 指定图形对象的精确位置151
7.7.3 改变图形对象的层次关系151
7.7.4 创建水印152
7.7.5 显示或隐藏图形对象152
7.7.6 对齐图形对象153
第八章建立表格及表格应用154
8.1 概述154
8.2创建与填写表格155
8.2.1创建表格155
8.2.2 在表格中移动156
8.2.3 在表格中键入或删除文字156
8.2.4 显示或隐藏表格虚框157
8.2.5 显示或隐藏单元格结束标记或行结束标记157
8.2.6 将已有文本转换成表格158
8.3修改表格159
8.3.1 选定单元格、行或列159
8.3.2 在表格中添加单元格160
8.3.3 在表格中添加行160
8.3.4 在表格中添加列160
8.3.5 删除单元格、行或列161
8.3.6 移动或复制单元格、行或列161
8.3.7 在表格中改变列宽162
8.3.8 改变列间距162
8.3.9 改变表格行高163
8.3.10 拆分表格163
8.3.11 在表格前插入文本164
8.4 表格格式编排164
8.4.1 在单元格中插入制表符164
8.4.2居中表格和改变表格行对齐方式164
8.4.3 合并或拆分单元格164
8.4.4 重复表格标题165
8.4.5 为表格添加边框和底纹165
8.5 单元格的排序和编号166
8.5.1 对信息排序166
8.5.2 撤消排序167
8.5.3 对表格中的单元格编号167
8.6 执行特殊任务167
8.6.1在表格中进行计算167
8.6.2 用Graph创建图表169
8.6.3 编辑Graph对象170
8.7创建和使用联机表单171
8.7.1 创建联机表单171
8.7.2 填充联机表单172
8.7.3 打印联机表单数据172
8.7.4 保存联机表单数据172
8.7.5 给联机表单添加帮助文字173
8.8保护表单内容173
8.8.1 保护表单防止修改173
8.8.2 取消对节的保护174
8.9使用表单域174
8.9.1 插入表单域174
8.9.2 对表单域中的文字应用字符格式175
8.9.3 修改复选框型表单域175
8.9.4 修改文字型表单域175
8.9.5 在下拉列表中添加或删除项目175
8.9.6 改变下拉列表中的项目次序176
8.9.7 给表单域设置宏176
第九章编辑复杂的数学公式177
9.1Equation Editor基础177
9.1.1 概述:Equation Editor的基本概念177
9.1.2 定义178
9.1.3 工具栏的符号工具板179
9.1.4 工具栏的模板工具板179
9.1.5 建立公式179
9.1.6 编辑公式180
9.1.7 插入符号和模板180
9.1.8 键入文字的技巧181
9.1.9 设置插入点181
9.1.10 选定项目182
9.1.11 删除公式中选定项目182
9.1.12 改变公式的显示大小183
9.1.13 移动Equation Editor工具栏183
9.2 样式和字体184
9.2.1样式和字体概述184
9.2.2 规则样式184
9.2.3 应用不同的内部正文样式185
9.2.4 把不同样式只应用到下一字符185
9.2.5 直接格式化正文185
9.2.6 改变样式格式编排186
9.2.7 在公式中健入文字186
9.3 字符大小187
9.3.1排字尺寸概述187
9.3.2 使用排字尺寸187
9.3.3 标准排字尺寸187
9.3.4 改变排字尺寸的定义188
9.4间距和对齐方式189
9.4.1 间距和对齐概述189
9.4.2 在公式中增加空格189
9.4.3 微移190
9.4.4 修改间距定义190
9.4.5 对齐公式191
9.4.6 精调技巧191
9.5 可能遇到的问题192
9.5.1菜单命令192
9.5.2 疑难解答195
9.5.3 打印机和字体196
第十章 页面设计和版式197
10.1页面设置:页边距、页码及其他197
10.1.1 设置纸张大小、方向和来源197
10.1.2 设置页边距198
10.1.3 设置页眉和页脚199
10.1.4 设置页码204
10.1.5 设置行号207
10.1.6 对Word文档分页208
10.2 报版样式栏211
10.2.1创建多栏212
10.2.2 更改栏213
10.3用图文框设定文字和图形的位置214
10.3.1 图文框215
10.3.2 边框、底纹和题注218
第十一章图表制作(Microsoft Graph 5.0)222
11.1Microsoft Graph 5.0概述222
11.1.1 概述222
11.1.2 使用Graph所能创建的图表223
11.1.3 Graph视图223
11.1.4 打印Graph图表224
11.1.5 保存Graph图表224
11.2使用Microsoft Graph 5.0224
11.2.1 简介224
11.2.2 启动和退出Graph225
11.2.3 激活文档中的图表226
11.2.4 显示数据表226
11.2.5 改变图表的缩放比例227
11.2.6 显示、隐藏和自定义工具栏227
11.2.7 创建和删除自定义工具栏228
11.3 Word中的图表处理229
11.3.1创建图表229
11.3.2 所选图表项230
11.3.3 增加图表项233
11.3.4 使用图表类型和图表自动套用格式240
第十二章 创建美术字242
12.1 打开美术字处理工具WordArt242
12.2 输入字符243
12.3 在WordArt中对文本添加特殊效果243
12.4 改变字符间距244
12.5 边框245
12.6 底纹245
12.7 阴影246
12.8 伸展到图文框246
12.9 特殊的旋转效果246
12.10 插入符号247
12.11 退出WordArt247
第十三章 为长文件建立主控文档与索引248
13.1 建立大纲248
13.1.1创建新文档或已有文档的大纲248
13.1.2 在大纲视图中选定文本249
13.2 重新安排大纲249
13.2.1在大纲视图中使用按钮和快捷键249
13.2.2 折叠标题和正文250
13.2.3 展开标题和正文250
13.2.4 将大纲展开或折叠到指定级别251
13.2.5 显示全部正文或只显示每段的第一行251
13.3 升级、降级及移动标题和正文252
13.3.1升级或降级标题和正文252
13.3.2 移动标题和正文252
13.4 打印大纲以及为大纲中的标题编号253
13.4.1打印大纲253
13.4.2 为大纲中的标题编号253
13.4.3 删除大纲中的标题编号254
13.5 插入及查看脚注和尾注254
13.5.1概述254
13.5.2 插入脚注和尾注254
13.5.3 查看脚注和尾注256
13.5.4 定位到脚注或尾注257
13.6 编辑脚注和尾注258
13.6.1移动或复制脚注和尾注258
13.6.2 删除脚注或尾注258
13.6.3 脚注和尾注的相互转换258
13.7自定义脚注和尾注260
13.7.1修改注释文字或注释引用标记的样式260
13.7.2 改变脚注和尾注的位置260
13.7.3 在文档中对注释重新开始编号261
13.7.4 改变脚注或尾注的起始编号261
13.8应用交叉引用261
13.8.1 创建交叉引用261
13.8.2 更新交叉引用和题注263
13.9应用题注263
13.9.1 为表格、插图、公式或其它项目添加题注263
13.9.2 自动为项目添加题注264
13.9.3 修改题注的编号格式264
13.9.4 修改题注的标签265
13.9.5 在题注编号中加入章 节号265
13.10应用书签266
13.10.1 定义及查看书签266
13.10.2 定位到书签266
13.10.3 删除书签267
13.10.4 编辑书签267
13.11索引268
13.11.1 标记索引项268
13.11.2 在索引项中指明页面范围270
13.11.3 创建索引的交叉引用270
13.11.4 通过自动标记的索引项创建索引271
13.11.5 编撰索引及设置索引格式272
13.11.6 用“自定义样式”格式编撰索引273
13.11.7 更新索引273
13.11.8 在索引或目录的页码中加入章 节号274
13.12目录274
13.12.1 应用内部标题样式编撰目录274
13.12.2 用“自定义样式”格式编撰目录275
13.12.3 用非内部标题样式格式编撰目录275
13.12.4 更新目录276
13.13图表目录276
13.13.1 编撰图表目录及设置图表目录格式276
13.13.2 用“自定义样式”格式编撰图表目录277
13.13.3 对未使用“Caption”命令创建的题注编撰图表目录277
13.13.4 更新图表目录278
13.14用主控文档管理长文档278
13.14.1 使用主控文档279
13.14.2 创建主控文档280
13.14.3 将已有文档转换为主控文档281
13.14.4 将已有Word文档插入主控文档281
13.14.5 在主控文档中打开子文档282
13.14.6 重新命令或移动子文档282
13.14.7 锁定或解除对主控文档及子文档的锁定282
13.14.8 在主控文档内重排子文档283
13.14.9 将子文档分为两个部分283
13.14.10 合并子文档283
13.14.11 删除主控文档中的子文档284
13.14.12 保留主控文档或子文档的读—写权限284
13.14.13 打印主控文档285
1996《轻松学习中文 Windows 95 文字处理软件 Word 7.0》由于是年代较久的资料都绝版了,几乎不可能购买到实物。如果大家为了学习确实需要,可向博主求助其电子版PDF文件(由李忠勇等编写 1996 陕西电子杂志社 出版的版本) 。对合法合规的求助,我会当即受理并将下载地址发送给你。
高度相关资料
-
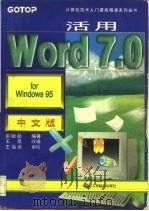
- 活用Word 7.0 for Windows 95中文版
- 1997 北京:人民邮电出版社
-

- IBM PC Word star文字处理软件
- 福建电子计算机公司;中国计算机技术服务公司福建分公司
-
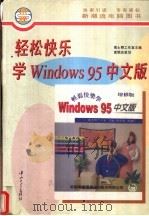
- 轻松快乐学Windows 95中文版
- 1996 广州:中山大学出版社
-
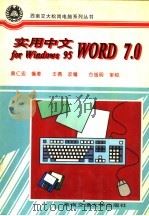
- 实用中文Word 7.0 for Windows 95
- 1996 成都:西南交通大学出版社
-
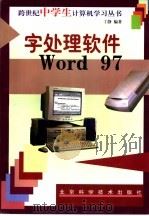
- 字处理软件Word 97
- 1998 北京:北京科学技术出版社
-
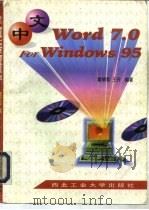
- 中文Word 7.0 For Windows 95使用指南
- 1997 西安:西北工业大学出版社
-
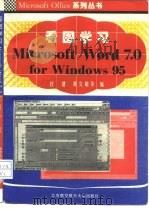
- 看图学习Microsoft word 7.0 for Windows 95
- 1995 北京:北京航空航天大学出版社
-

- 轻松学习Windows 95
- 1995 北京:北京航空航天大学出版社
-
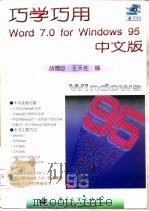
- 巧学巧用Word 7.0 for Windows 95中文版
- 1996 北京:电子工业出版社
-
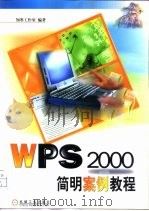
- WPS 2000简明案例教程
- 1999 北京:机械工业出版社
-
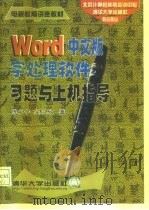
- Word中文版字处理软件习题与上机指导
- 1998 北京:清华大学出版社
-
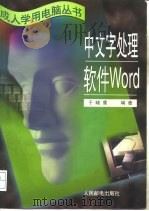
- 中文字处理软件Word
- 1996 北京:人民邮电出版社
-
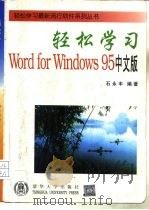
- 轻松学习Word for Windows 95 中文版
- 1996 北京:清华大学出版社
-

- Windows套装软件基础 Windows 95、Word 7.0和Excel 7.0
- 1998 北京:高等教育出版社
提示:百度云已更名为百度网盘(百度盘),天翼云盘、微盘下载地址……暂未提供。➥ PDF文字可复制化或转WORD