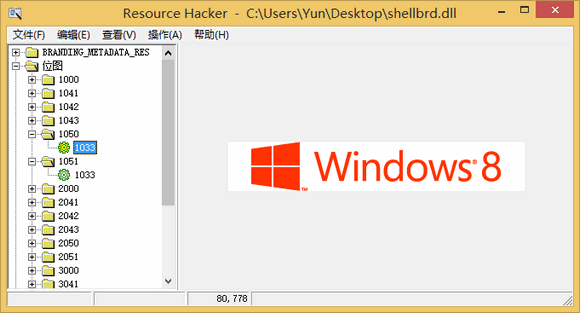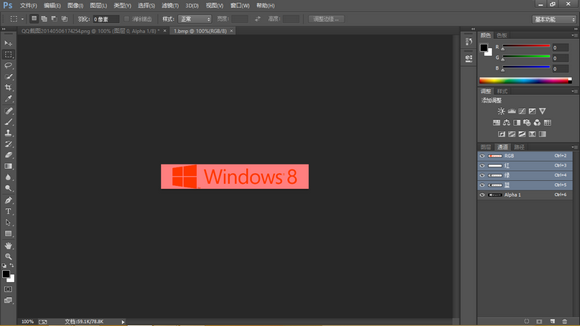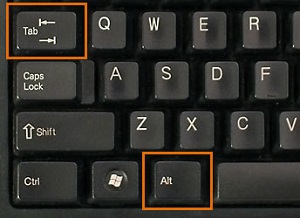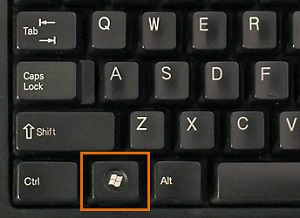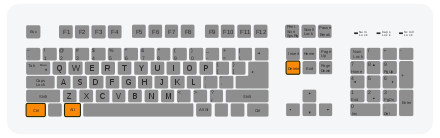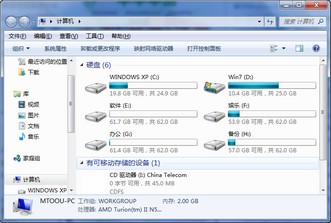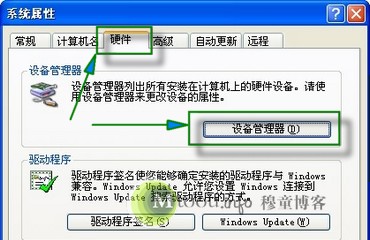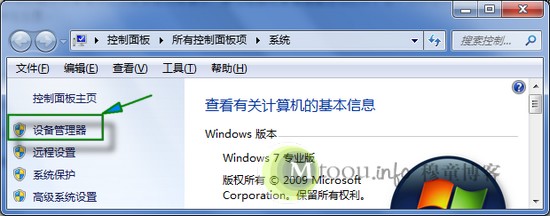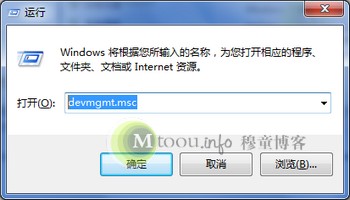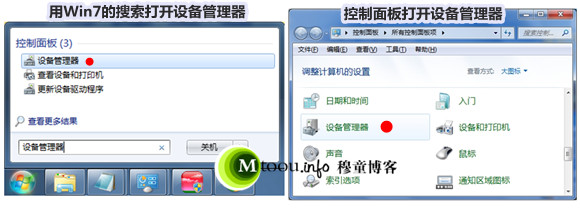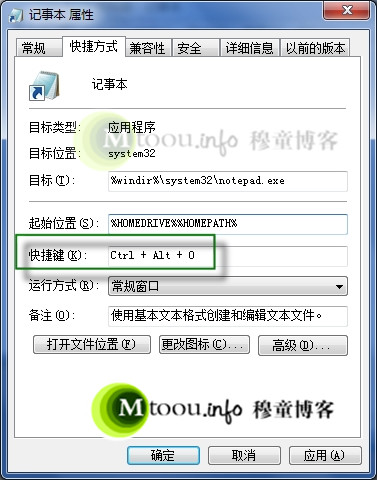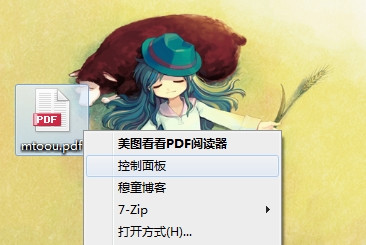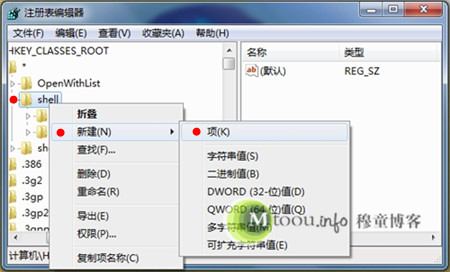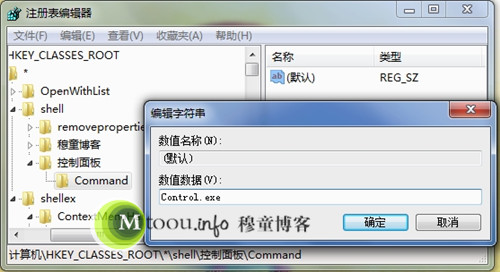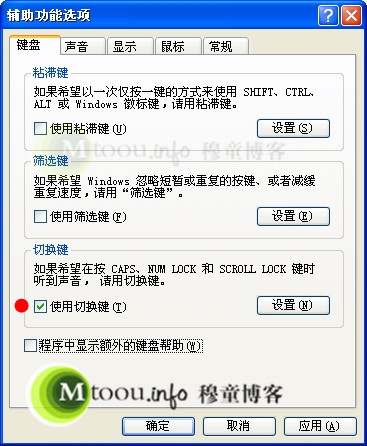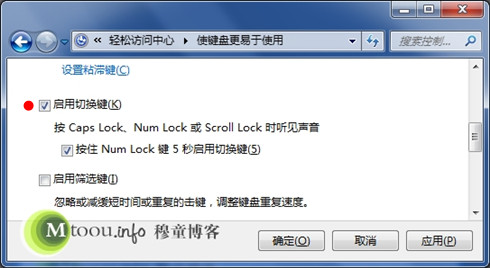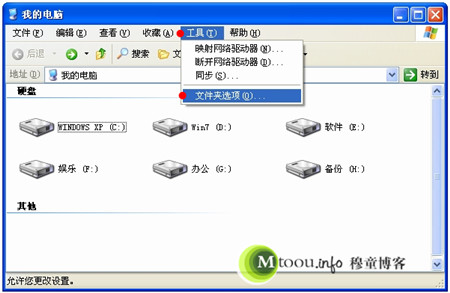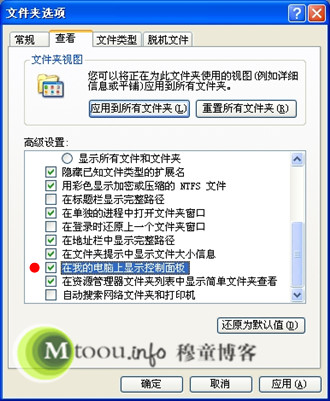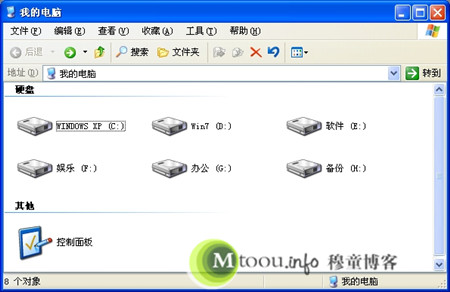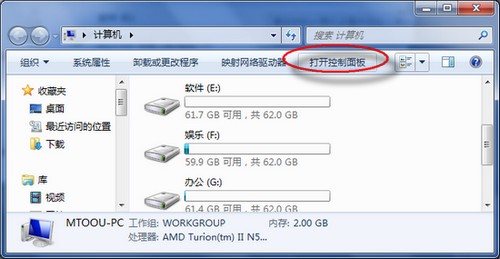不少追求个性的同学都希望自己的windows充满个性元素,比如非主流的开始菜单、桌面壁纸,当然还有系统属性。于是乎很多同学采用了自定义OEM的方式来个性化自己的windows。但是今天,我们来进行一次全新的个性化方式,先看结果:大家先看哦,windows版本信息和windows logo是不是都不大对呢?对了,这就是我们这次的目的。(相关推荐:修改Windows制造商名称及图片,打造个性系统)
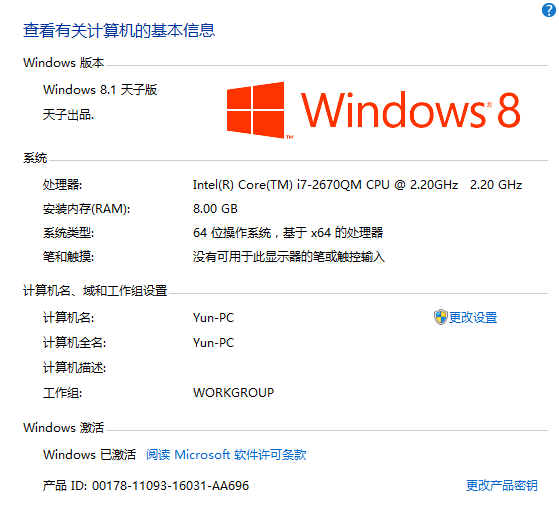
下面我们依次来修改这些东西。首先,你需要准备以下工具:
- 反编译工具Reshacker;
- 一个可启动的PE,U盘光盘都可以;
下面来修改windows logo:
复制”C:\Windows\Branding\Shellbrd\shellbrd.dll”到桌面,并备份一份。用ResHacker打开这个文件,找到位图文件夹,如图所示:
然后在1050的1033上右击,保存位图(修改别的位图的时候一样的道理,1033是win8.1下位图的位置,别的系统不一定一样)。用你知道的任何方法,查到图片的分辨率,大小,颜色模式。在PS或者别的画图软件中创建一样的图,注意最好全部属性都是一样的。保存成同样的格式。然后在1033上右键,替换位图。然后保存退出即可。
P.S. Logo图片是有一个特殊图层的,你需要也构建出特殊图层才能正确显示位图。用Photoshop构建图层的方法为:用选择工具选择你要显示的地区,然后再通道中新建一个Alpha 1通道,用油漆桶工具将选择的部分涂上白色(如下图所示),保存即可。没有Alpha 1图层将不能正常显示。
改完后重启系统,用PE引导。部分win8由于开启快速启动,开机没有bios选项,需要在windows设置,更改电脑设置,更新和恢复,恢复,高级启动,点立即重启,这样就能出现bios选择入口了。在PE中替换我们修改过的shellbrd.dll到”C:\Windows\Branding\Shellbrd\“下,重启即可。(受windows权限限制,不推荐在本系统下进行替换)
接下来我们再修改windows 版本。
复制”C:\Windows\Branding\Basebrd\zh-CN\basebrd.dll.mui”,然后还是用Reshacker打开,注意。ResHacker默认不支持打开.mui文件的,所以你要在打开的时候把文件类型改成所有文件,然后才能看到.mui文件。打开后和刚才一样的,在字符串表中修改你要替换的文件就好了。注意哦,字符串修改要先点编译。
改好后和刚才一样,进PE替换就好了。注意,如果你用的英文版的系统,那么要修改”C:\Windows\Branding\Basebrd\en-US\basebrd.dll.mui” ,其他语言同样的。
ResHacker对一些字符不能很好支持,所以如果你用ResHacker修改的话一些系统本身的字符会变成问号,比如系统版本下方的windows前的©就会变成问号。
当然,修改其他的dll或者dll.mui可以实现更多内容。但是请大家注意,反编译有风险,替换系统文件更是风险巨大,还请先备份好文件再尝试。此外如果修改后的系统用来封装的话是侵犯微软版权的哦。