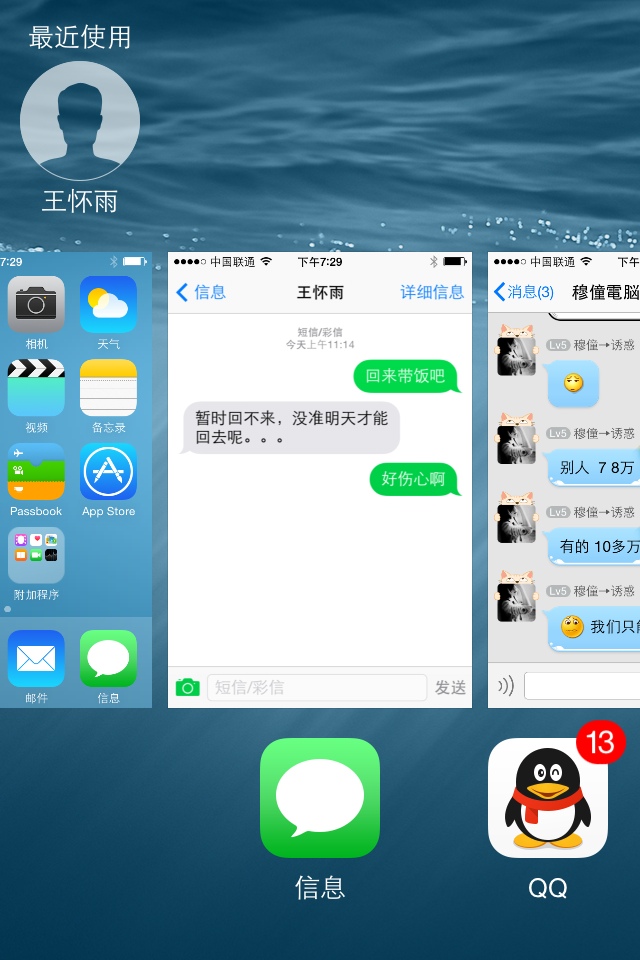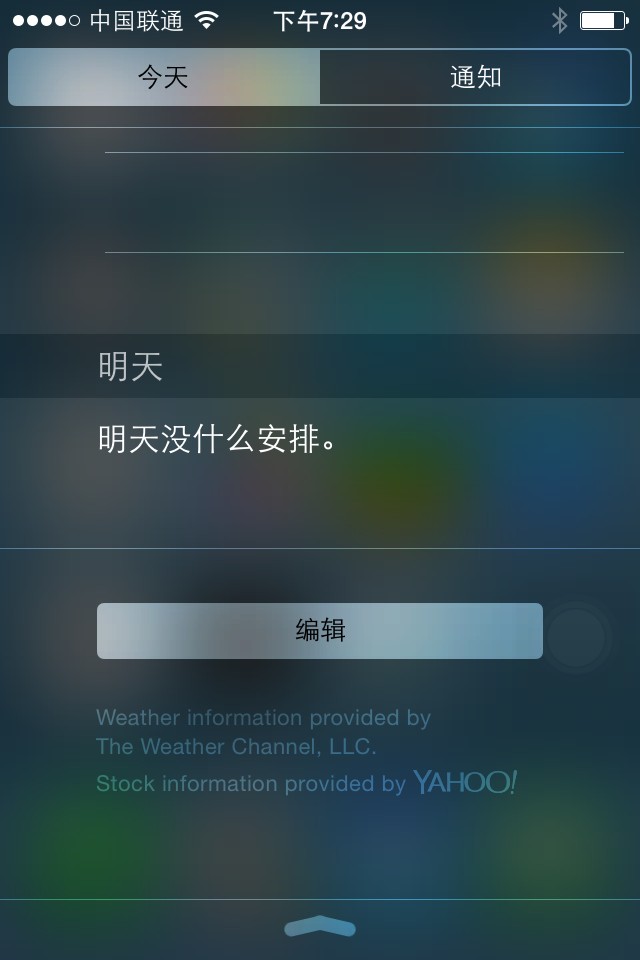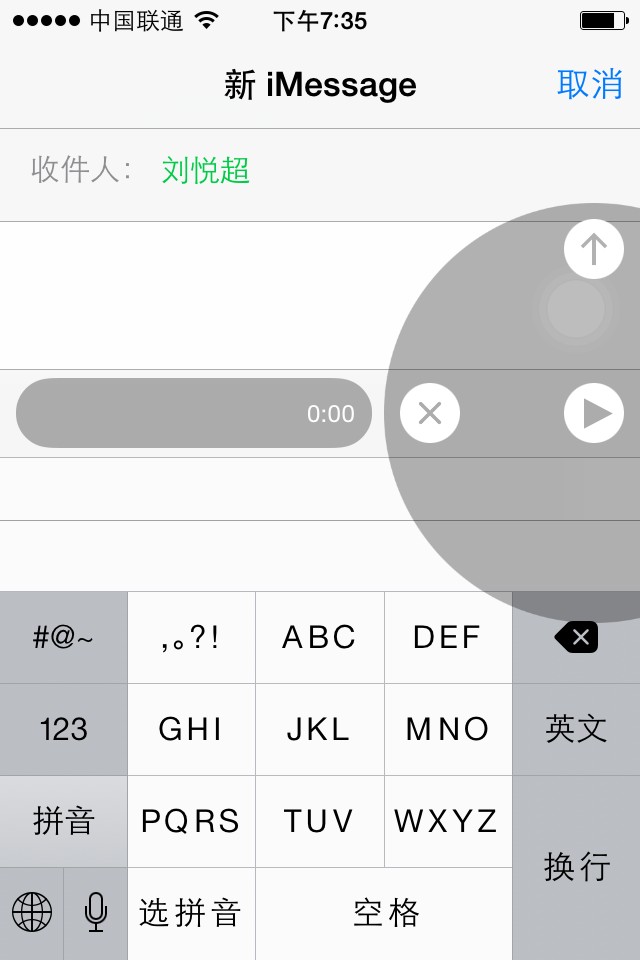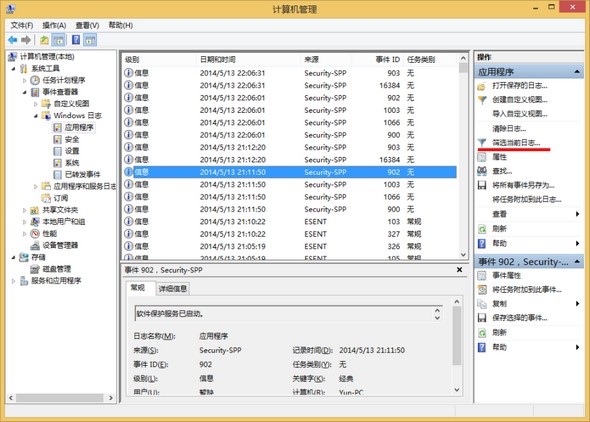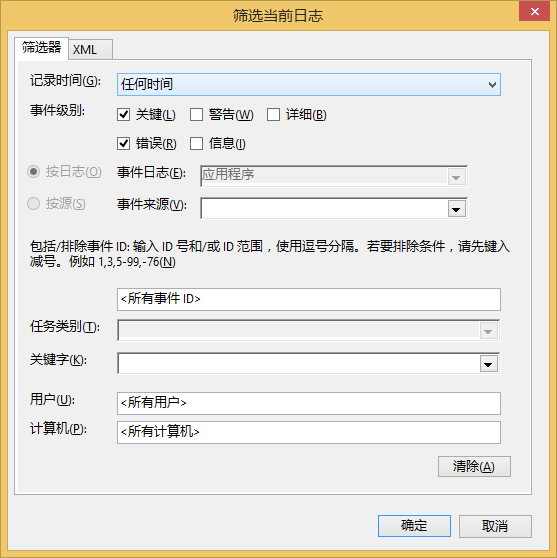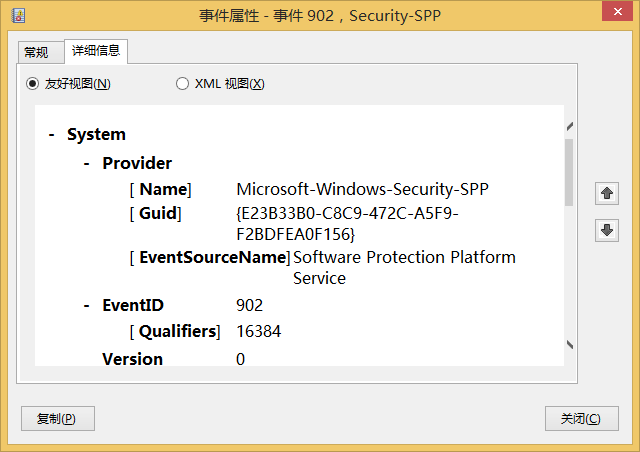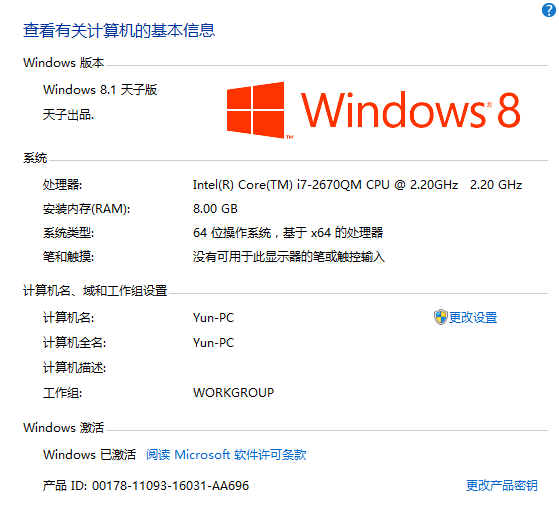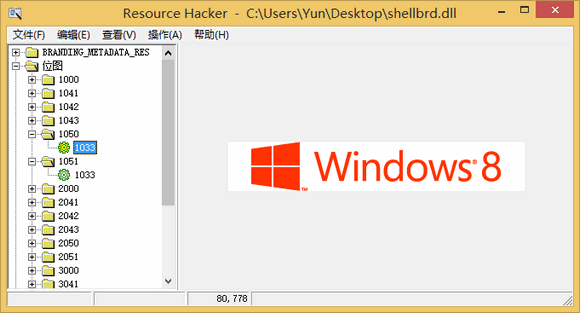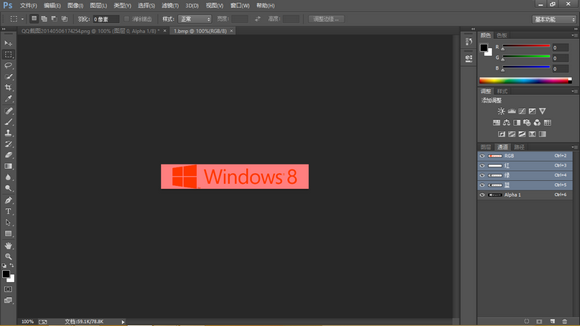显卡的位宽,准确应该说是显存的位宽。众所周知显卡的主要部件有GPU和显存,所谓显存位宽可以理解为数据从显存转移到GPU的通道的运载量。就是车间传送带的运输量。
由于买电脑的时候大家对显卡的显存大小过于重视,很多人忽视了显存位宽的重要性,甚至出现2GB独立显卡但是位宽只有64bit这样坑人的显卡。也许有人说,显卡位宽做大点不就好了么。这是不对的,显卡位宽的扩大需要硬件的扩容,就像你要扩马路占用地皮一样,所以成本比提高显存要高多了。所以,通常高位宽的显卡要贵很多的。
那么,就有人问了,我怎么知道自己的显卡位宽是满足要求的呢?这里给出一个简单的最低位宽计算公式:
首先,现在的电脑一般都是32位真彩色显示模式,在这个模式下每个像素点的渲染需要16+32B的数据,其中前16B是基本渲染,后32B是纹理渲染。假如我们的屏幕是1080p的屏幕,那么分辨率是1920×1080,那么整个屏幕渲染一次需要的数据流是:1920x1080x48B=99532800B=94.92MB,对于通常的液晶屏幕屏幕每个像素点每秒刷新60次,所以每秒需要的数据流是94.92MBx60=5.695GB。话一句话来说这是显卡维持屏幕正常显示的最低要求。
我们假设显卡的显存频率是1250MHz,这对DDR3显存来说已经不算低了,这意味着显存每秒进行1250M次的读写,而每次数据传输是显存位宽/8,(显存位宽的单位是bit,数据流需要用B,1B=8bit),如果是64bit的显存位宽,那么该显卡的最大数据流为1250Mx64/8=10GB。换一句话来说是可以胜任正常的显示的。
但是请各位注意,这只是维持屏幕正常显示的要求,如果你是在打游戏,那么纹理计算就会高很多,会达到正常几倍的数据,那么这时候基本显卡数据流就无法正常执行,显示器为了能显示就只能降低帧率,帧率降低到一定程度之后就会出现卡机。所以个人建议大家要买数倍于最低位宽要求的显卡。
比如某人买了4K屏幕,那么他每秒需要的数据流大概是1080p屏幕的4倍,大概24GB左右,这时候如果显存是1250MHz的频率,那么需要的位宽是157bit,这是最低要求。所以如果你真打算买4K屏幕的超级电脑,那么你最好配一个显存位宽是512bit的显卡。当然这是针对DDR3显存来说的,如果你的显卡是DDR5显存,那么显存频率有可能能达到5000MHz这个级别,这时候你只需要40bit的位宽就能保证图像最低要求。这也是为什么一些DDR5显存的显卡位宽要比DDR3显存的显卡要低好多的缘故。
最后,在说一次最低显存位宽的计算方法:
最低显存位宽=(分辨率x48x8)/(显存频率)
@北科大/幻儿(2014-5-20 22:59)