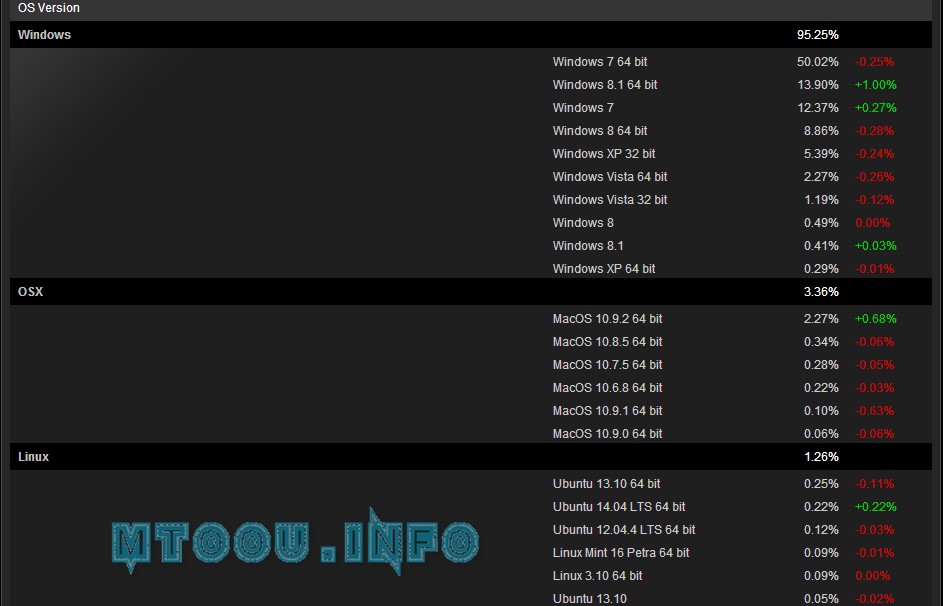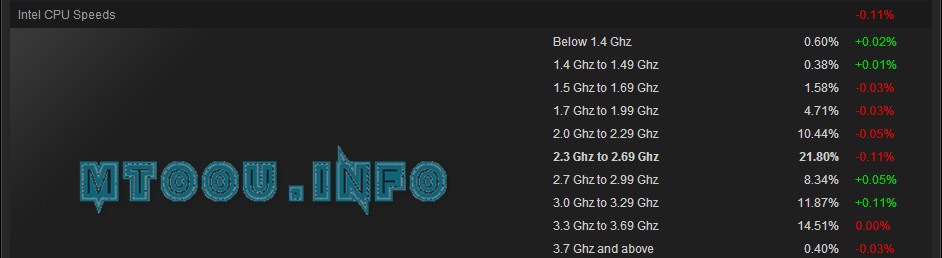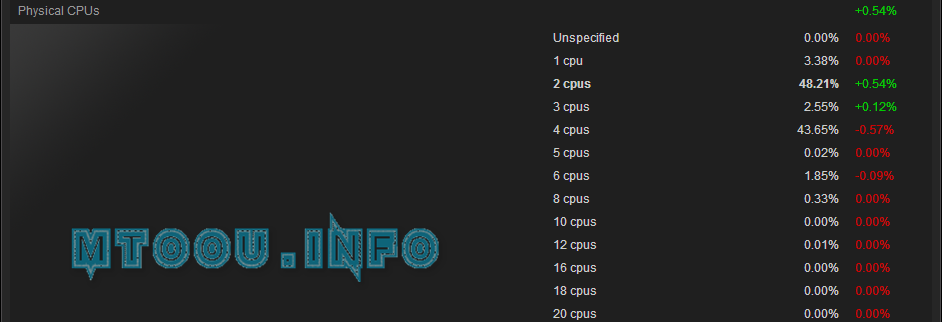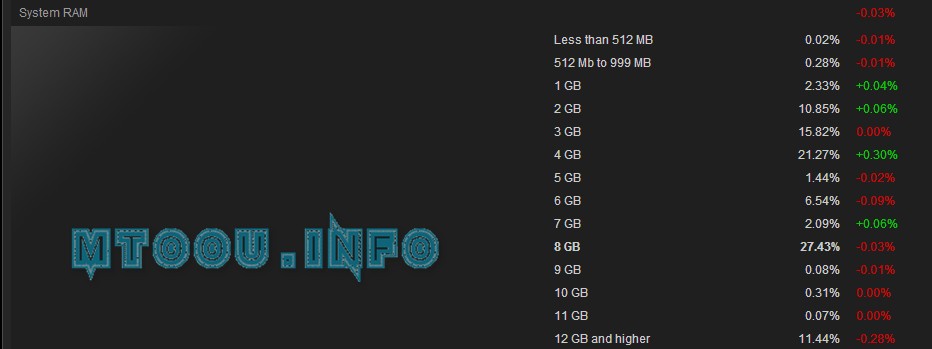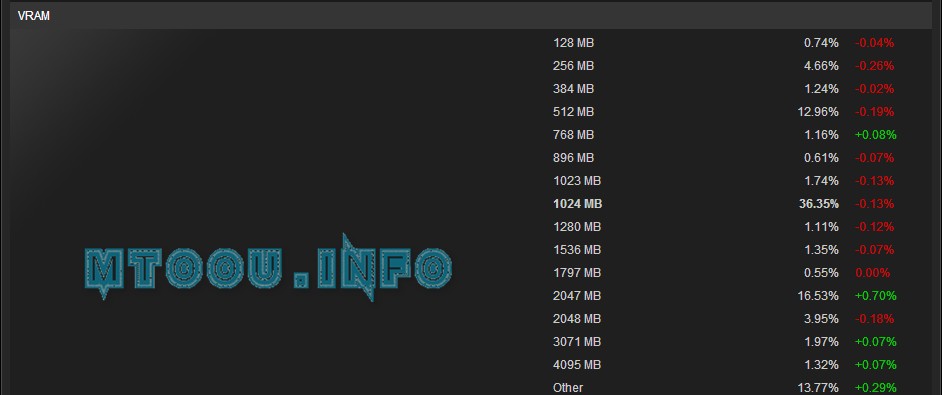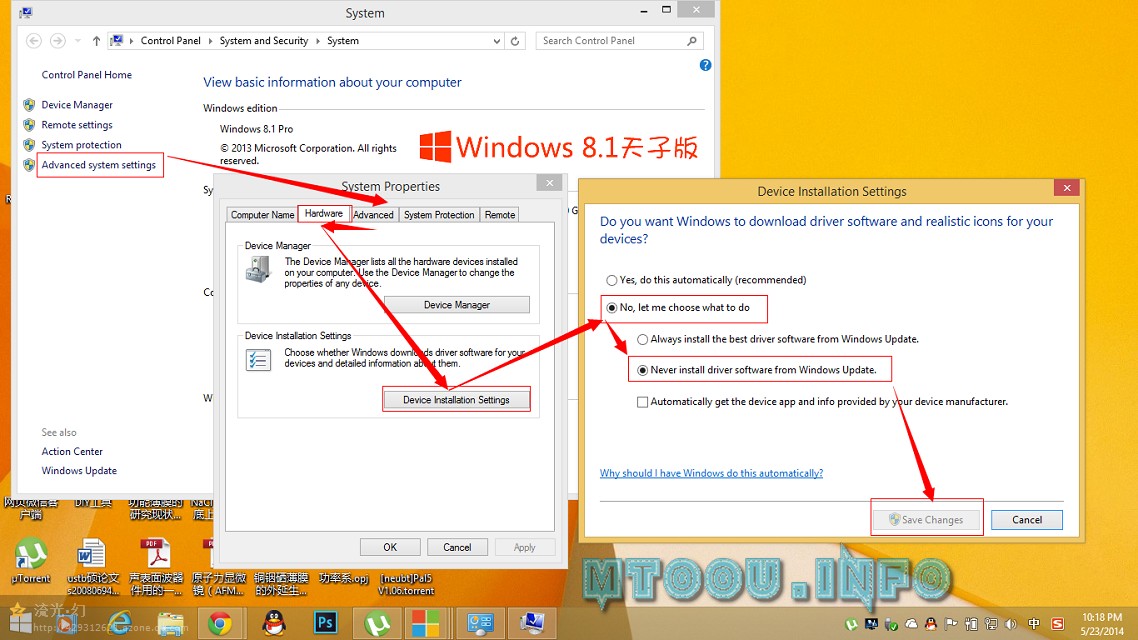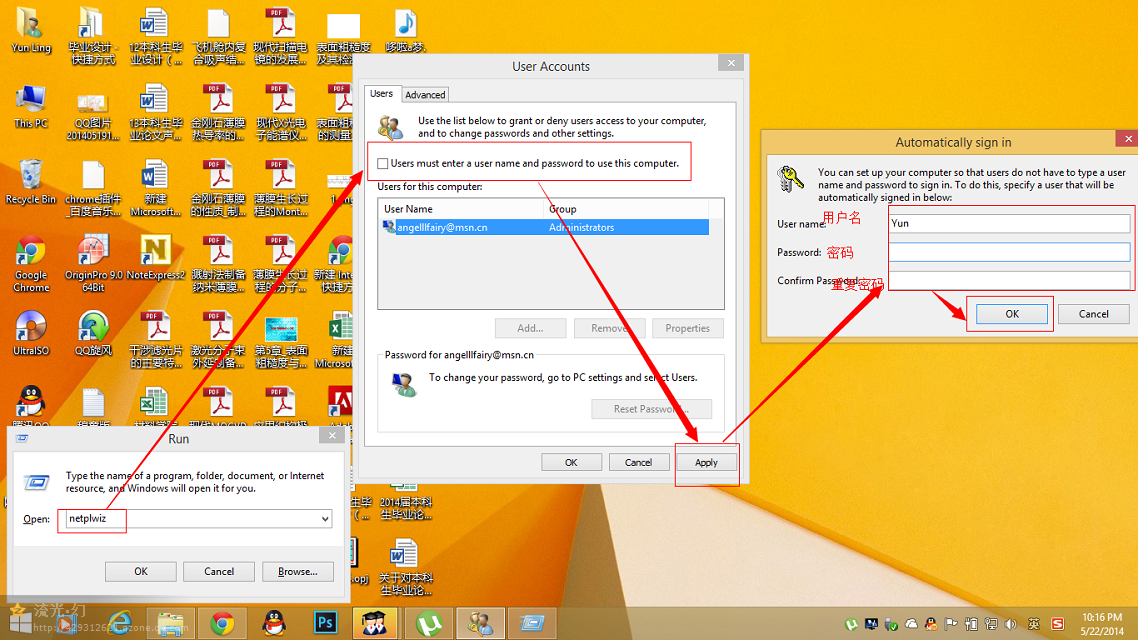经常使用Linux操作系统或者其他基于Linux的系统,比如Android的同学可能会经常被一些教程中的权限设置迷惑,比如“将某文件的权限设置为777,设置为744”等。其实所谓的777,444之类的数字是值得linux系统对不同的用户群体赋予不同读写权限的简称。
我们首先要明白在linux系统下基本的文件权限有三个,标记为rwx:r指的是read,代表对当前文件拥有读取权限;w代表write,代表对当前文件拥有写入的权限;x则表示允许当前文件以可执行程序执行。当然,对所有用户,权限不可能是一样的,所以linux把所有者,用户组(所有者所在用户组)和其他用户的权限分别开来;这样文件就会有9个不同的文件操作权限。在表示时,可以直接使用字母,具有权限用字母表示,没有权限则用-代替;比如rw-表示具有读写权限但是不能以可执行程序执行;完全表示所有权限就需要九个字母,比如rwx r-x r–,这样表示起来就太复杂了,所以就有了一个更衣使用的表示方法,这就是数字化:
如果文件具有r(读取)权限则权限用4表示,反之为0;类似的,w(写入)权限用2;x(执行)权限用1;如果文件具有相应的权限就把rwx的权限加起来表示,这样:7表示rwx,6表示rw-,5表示r-x,4表示r–以此类推。然后将所有者,用户组和其他用户的权限按顺序排列得到三个数字的组合就是数字法表示的文件权限了,比如777表示rwx rwx rwx,444表示r– r– r–