随着无线通讯的发展。渐渐我们生活中有了很多无线通讯设备,而购买一台无线路由器为这些设备提供网络通讯功能则是大家都在使用的方式。然而由于无线路由器这种硬件设备买回来要使用上,还是对大家的动手能力有一定的要求的。不仅仅是安装,安装后还要通过电脑进入到无线路由器里面进行相应设置才可以上网。下面就教大家如何设置TP-LINK无线路由器。一共是两个部分:分为硬件连接和软件设置。
硬件连接
首先,您得按照下面的方式将TP-LINK无线路由器的各个连接线正确的连接起来,就像下图那样。看到了吗?这是一个小号的TP-LINK无线路由器,您需要用到它的两个接口:一个用来连接电源线(就是那个白色的线,买的时候它应该和路由器一起的,所以很容易就能找到它),然后就是一个水晶头的接口。这是一个网线接口。您需要把网线插进去就完事了,然后您得找个偏僻的地方把它们放起来。

软件设置
对于像本文所提到的这样一个小巧的TP-LINK无线路由器,它的连接线工作是很简单的,很多人拿到手上就知道怎么做了。而对路由器进行设置就显得有些麻烦了,因为我们得通过电脑访问路由器,然后进行设置。不过您别担心,这依然很简单。
首先您需要双点击电脑右下角的无线网络状态图标![]() (注意,有些笔记本平时没打开无线网络接收的。你需要根据你的电脑去打开。一般是Fn键+天线图标),如果您使用的是Win7操作系统那么图标可能不太一样,不过我想更具那个无线的波浪标志您一看就能知道是哪一个了。点击之后会出现下面这样的一个对话框:
(注意,有些笔记本平时没打开无线网络接收的。你需要根据你的电脑去打开。一般是Fn键+天线图标),如果您使用的是Win7操作系统那么图标可能不太一样,不过我想更具那个无线的波浪标志您一看就能知道是哪一个了。点击之后会出现下面这样的一个对话框:
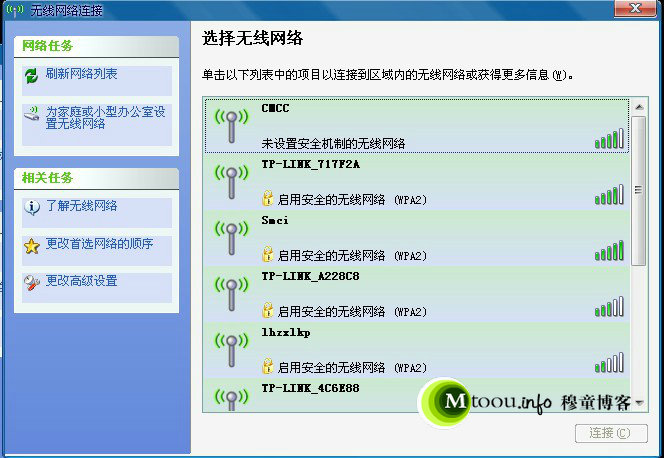
出现此对话框。选择你的无线路由器名称并连接(有些已经自动连接的。点击“查看无线网络”即可)。无线网卡会自动搜索附近的无线网络,所以您会看到上图会有很多无线网络,通常情况下“未设置安全机制的无线网络就是您的”。但现在还不能上网,我们需要进一步的设置:在确保连接上了之后我们需要打开浏览器:

随便打开一个浏览器就可以,然后在地址栏里面输入192.168.1.1(有的时候是192.168.0.1或者192.168.1.0)这个URL地址,然后按下键盘的回车键访问到您的TP-LINK无线路由器上。如果不出一位通常此时浏览器会弹出一个对话框:
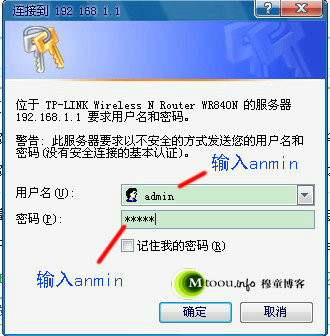
这个时候在对话框的用户名栏输入:admin然后在密码栏输入:admin。这是默认的用户名和密码,如果您的路由器是被用过的而不是新的那么这个用户名和密码可能不同,这个时候您需要利用一个牙签插一下路由器后面的一个小洞洞,就可以重置被设置过的密码为上面的默认密码了。访问路由器之后浏览器会再打开一个新的窗口(那就是路由器的设置窗口,对路由器的任何设置都要从这里开始),我们按照下图那样来操作:
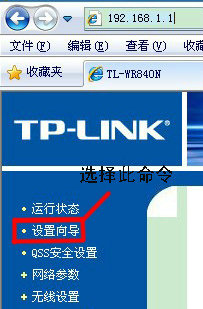
进入无线路由器设置界面后我们首先点击上图所示的“设置导向”然后就会出现下图这样的对话框,我们选择“下一步”
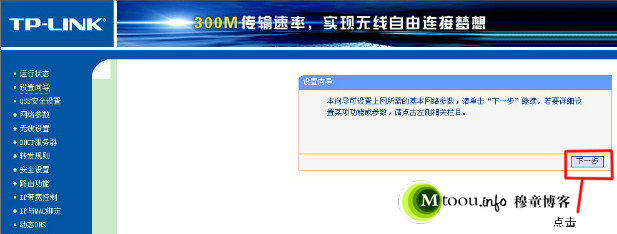
点击上图中的下一步后会出现下图这样的一个对话框,通常情况下我们应该选择第一项“PPPoE(ADSL虚拟拨号)” 然后,确定“下一步”
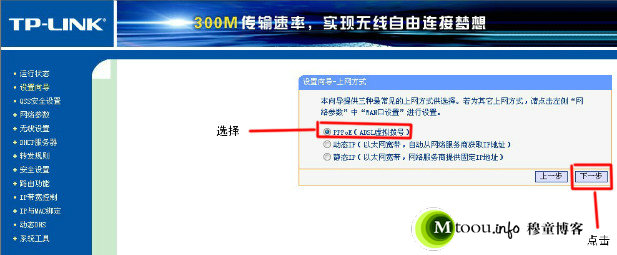
然后就会出现下面这样的窗口,要输入您的上网帐号和密码,一般这个需要从您的网络服务商那里得到(如果您是从房东那里拉的网线那么可以问问他,如果是直接从电信或者联通拉的线,那么应该打电话问问他们):
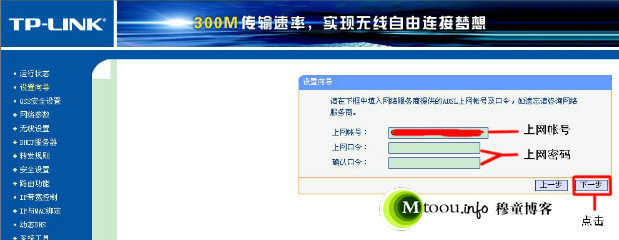
输入完毕之后点击“下一步”就会出现如下图这样的设置窗口,我们在这个窗口里需要对无线路由器进行详细的设置。
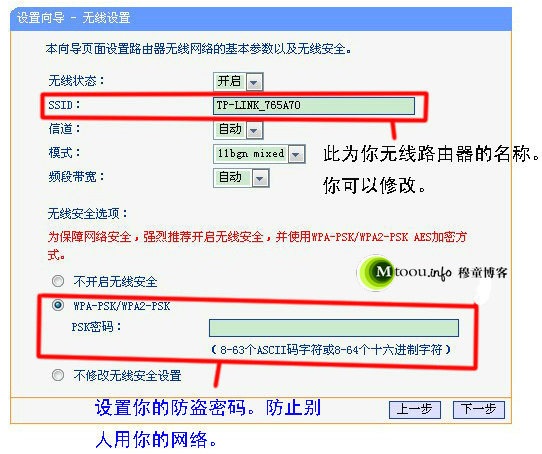
可别忘了设置您的防盗安全密码哦。到这里路由器的设置工作就接近尾声了,“下一步”即可无线路由器会自动重启。启动完毕就可以上网啦!另外这个TP-LINK无线路由器设置项里没有SSID广播设置栏,如果您的无线路由器有这个功能,且有被蹭网的现象可以把SSID广播给关闭掉,这样就能避免蹭网现象的发生哦。如果对SSID不太清楚可访问这篇《SSID是什么意思?解答SSID广播的作用》
提示:
你知道吗!现在市场上有一种叫蹭网器的工具可以破解无线路由器的密码。在购买无线路由器时应尽量选择安全性可靠的产品,以防止密码被破解。另外买路由器时尽量买符合国家辐射标准的产品,现在市场上很多路由器都不符合辐射标准。这样会对人体有一定的健康危害。