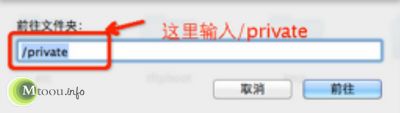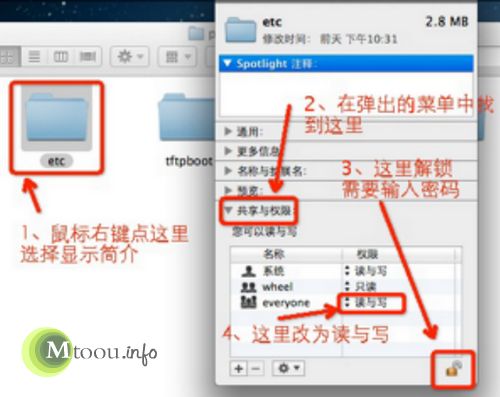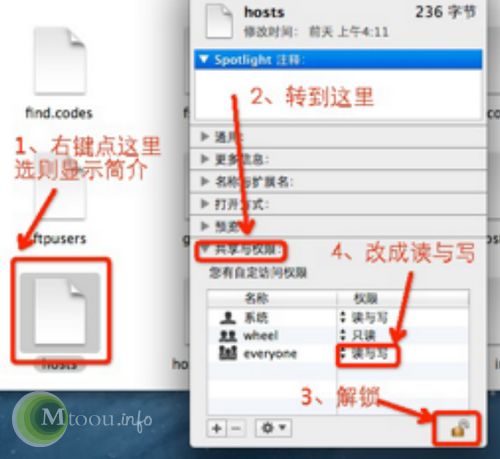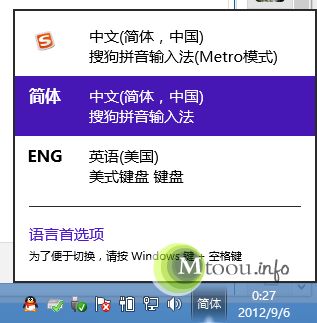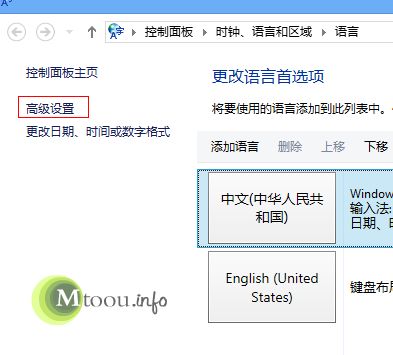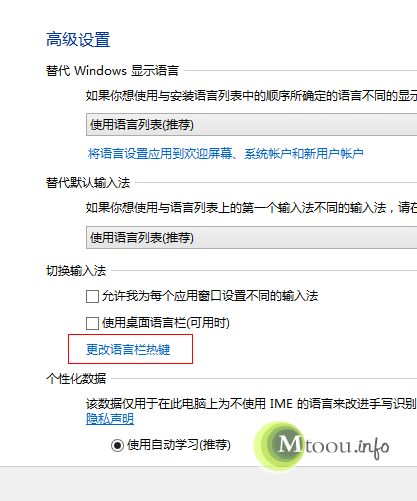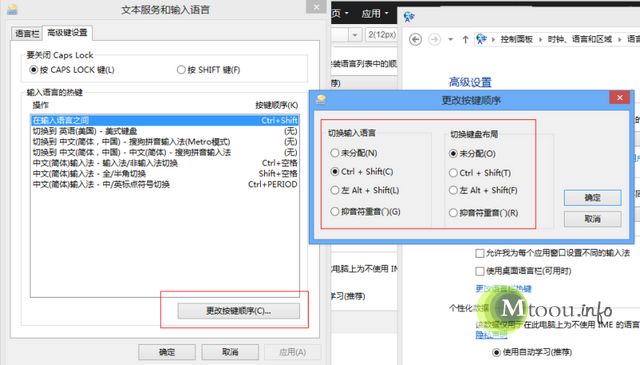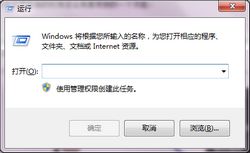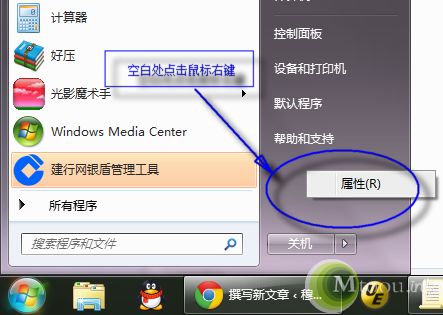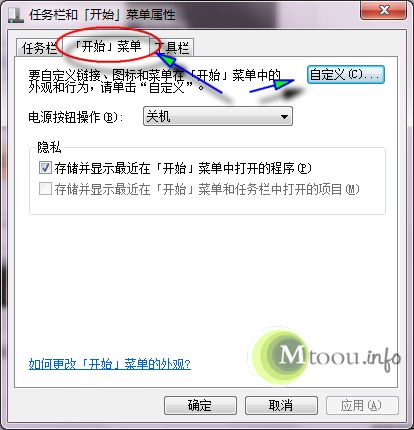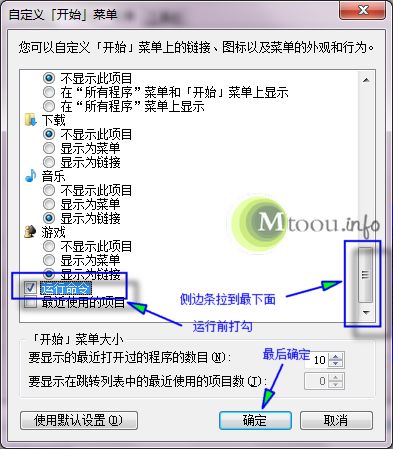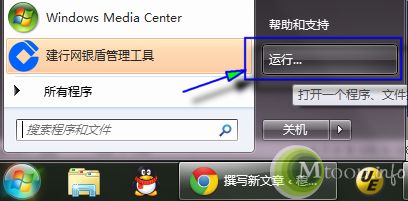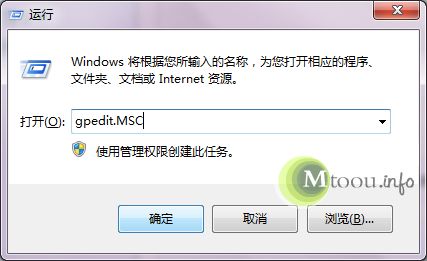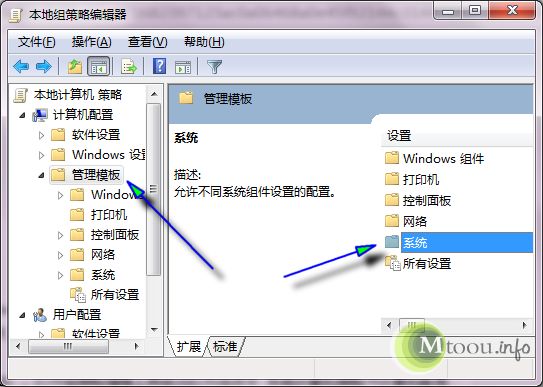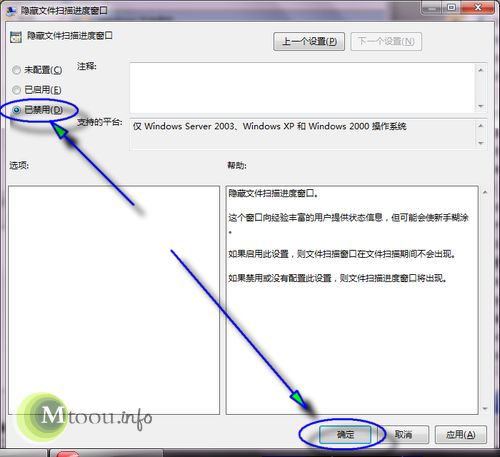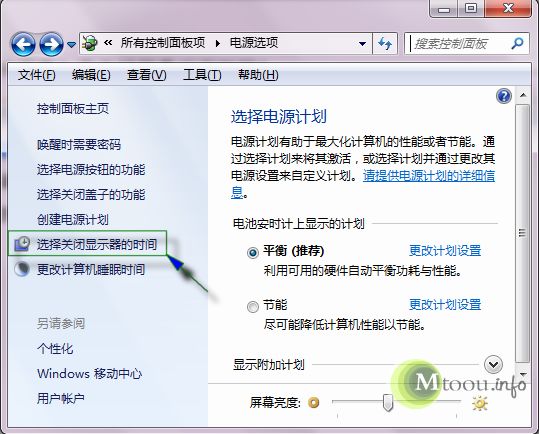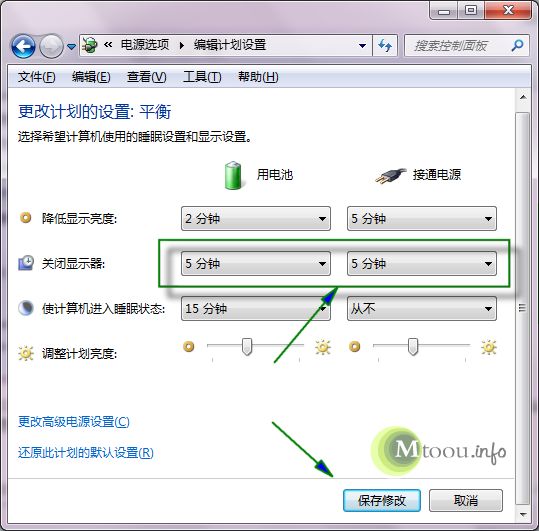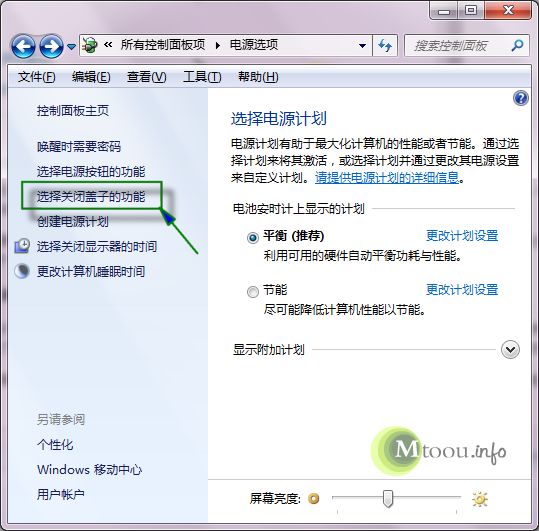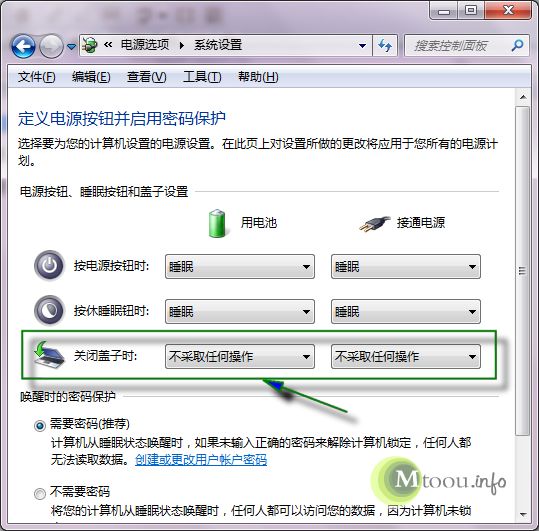大家都知道,利用修改电脑系统中的Hosts文件可以实现访问一些“特殊网站”,要修改我们就需要知道Hosts文件位置在哪。本文分别介绍Windows系统(XP、Win7等都适用)和苹果Mac OS X系统两部分来介绍Hosts文件位置方便大家修改Hosts文件。图文结合,操作步骤详细介绍,希望能够帮到大家。
Windows系统Hosts文件位置
Windows版本的系统其Hosts文件都存放在C盘下面。我们先通过快捷键Win+R来打开运行,Win按键位置如下图所示:

然后我们在运行里面输入Hosts文件位置c:\windows\system32\drivers\etc来打开,这样就不必跑到C盘一个个文件夹点到etc。大家也可以不按Win+R,而是直接打开一个文件夹然后粘贴(Ctrl+V)到文件夹的地址栏后按回车一样可以快速抵达Hosts文件所在的位置。
首先我们打开nder,在前往菜单中选择前往文件夹,输入/private,确认!然后右击etc文件夹抵达Mac OS X系统Hosts文件存放位置。如下图所示:
然后右击etc文件夹,按图中说明修改:
进入etc目录,按图中说明修改hosts属性:
弄完之后打开hosts修改即可。修改hosts有很多用途:比如屏蔽一些广告、Photoshop等软件的激活、ipv6全球访问等等。如果本文对你有所帮助或有疑问欢迎在下留言,转载请注明出处地址。(文/穆童、幻儿)
Win8无法用ctrl+shift调出英文输入法的解决办法
进入win8,装好搜狗输入法后,走一遍设置向导,然后发现进入系统之后默认就是搜狗了输入法了……不管你怎使用ctrl+shift调就是没有原来的英文输入法……当然你可以直接shift,用搜狗的英文状态,不过还是很多朋友们喜欢98时代就有的ctrl+shift切换法……
我个人感觉win8太不厚道了,这么传统的东西都换掉了,大家可以再右下角:
选择上图中所示的:语言首选项
然后如上图所示选择:高级设置
点击上图的“更改语言栏热键”后会进入下图所示的设置窗口:
如上图所示,大家选更改按键顺序,然后按自己设定就行了,我这里设置成通过ctrl+shift切换输入语言。
Win8设置虚拟WiFi热点的方法
14/3/25更新:某安全软件带有一键共享WiFi热点的功能,操作简单方便,推荐大家使用。
Win8系统开虚拟WiFi热点的方法类似win7下开WiFi的方法,只是Win8下稍微有点不同而已。具体步骤如下:
1、运行cmd:Win+X,选择命令提示符(管理员权限)
2、启用并设定虚拟WiFi网卡
输入命令:netsh wlan set hostednetwork mode=allow ssid=Huanr key=12345678
Ssid是搜索到wifi时显示的名字,key是密码,至少8位,可以按自己需要更改
3、启用连接
打开“控制面板”—>“网络和共享中心”—>“更改适配器设置”,多出的这一项“MicrosoftVirtual WiFi Miniport Adapter”,右键启用连接。
开启成功,网络连接中会多出一个网卡为“MicrosoftVirtual WiFi Miniport Adapter”的无线。为了方便区别,将其重命名为“虚拟WiFi 2”
4、设置Internet连接共享在“网络连接”窗口中,右键单击已连接到Internet的网络连接,右键选择:
属性→共享,勾选“允许其他…连接”并选择“虚拟WiFi 2”
确定之后,提供共享的网卡图标旁会出现“共享的”字样,表示“有线以太网连接”已共享至“虚拟Wi-Fi 2”
5、启用无线网络继续在命令提示符中输入:netshwlan star thostednetwork运行(如果想关闭wifi ,输入:netsh wlanstop thostednetwork 运行)
6、设置开关:由于电脑重启后wifi网络要重新开启(均在有管理员权限的命令提示符下输入)
- 开启:netsh wlan star thostednetwork
- 停止:netsh wlan stop hostednetwork
- 卸载:netsh wlan set hostednetwork mode=
通过以上六个步骤的操作,想必大家已经知道怎么给Win8设置虚拟WiFi热点了。如果还是没有设置成功或者设置WiFi的过程中有什么疑问欢迎在下面留言,网友们一起参与交流。
Win7设置WiFi热点程序:虚拟WiFi开/关与设置一键搞定
虽然很多人都知道怎么设置Win7的虚拟WiFi热点,但是点来点去总是麻烦了些。今天计协的基友给弄了个Win7设置WiFi热点的脚本程序,不仅给大家省去了麻烦解决了时间,也给那些还不清楚如何设置Win7 WiFi的网友一个享受一键开、关、设置用户名与密码的便利感。如下正文:
自己写的Win7笔记本电脑一键设置wifi(开关及设置用户与卸载)的脚本:点此下载
关于本程序
本程序全部用windows自带功能来完成的,本cmd脚本程序操作简单,设置方便。无需安装下载(只有4K大小)后点击即可运行,如下图:
- 第一次运行的时候请选择初始化wifi
- 初始化后每次启动wifi时就执行开启wifi就行了
- 需要修改wifi名称(ssid)就执行修改名称选项,同样也可以修改密码。
- 需要停止wifi时可以执行停止wifi,如果以后不再使用wifi可以执行卸载wifi
注意问题
- 这个开WiFi的程序仅适用于windows7用户,其他用户请不要使用,否则后果自负。
- 如果你以前使用过第三方wifi软件请先卸载,否则会有影响,在开启wifi前最好先执行一次卸载以彻底删除第三方软件的影响。
- 如果你的无线网卡不支持AP那么悲剧了,该软件无能为力。
对本脚本感兴趣的朋友下载后可以自己改程序(用记事本可以打开编辑)。如果对本程序有疑问或者对Win7的WiFi设置好友明白的地方欢迎大家在下面留言一起交流哦。相互解答,彼此进步哈。
详解windows系统shutdown命令
shutdown命令在windows下的作用是关机,通过使用shutdown 命令可以轻松的完成定时关机之类的任务,不需要再借助第三方软件。
shutdown常用命令格式如下:(win7下需要管理员权限)
shutdown /a取消关机=shutdown /a
shutdown /s 关机=shu
shutdown /f 强行关闭应用程序
shutdown /i 显示图形用户界面,但必须是Shutdown的第一个参数
shutdown /l 注销当前用户
shutdown /r 关机并重启
shutdown /t 时间 设置关机倒计时
下面简单的说一下怎么用shutdown命令定时关机和延时关机
定时关机:比如定时在晚上11:25关机(我们学校11:30熄灯所以要先关机)命令就是at 23:25 shutdown /s 其中at 23:25就是说命令在22:25执行,shutdown /s就是执行正常关机命令。
延时关机:比如在现在起一小时后关机,那么命令就是shutdown /s /t 3600就是在3600秒后关机,其中/t表示延时参数,3600是秒数
Win7运行在哪?运行快捷键+开始菜单显示运行的方法
XP系统的运行窗口在设置电脑的时候是经常要用到的一个功能。
可最近我换上了Win7系统在设置电脑的时候需要通过运行窗口来输入命令,可怎么也找不到运行在哪?而且发现网上也有很多人在问Win7运行在哪?我就把怎么调出运行的步骤详细写下,利人利己也是件快事。
要点直击:使用快捷键Win+R打开运行(Win键在Ctrl和Alt旁边,微软标志)
把运行弄到开始菜单
第一步:首先点击“开始”弹出下面的窗口后,在按照图片上说的,在空白处点击鼠标的右键,此时会弹出一个“属性按钮”,如下图:
第二步:点击了属性按钮后,会弹出一个“任务和开始菜单对属性”话框,在“开始菜单”选项卡的下方右边有一个自定义按钮,如下图所示:
第三步:点击自定义后,会弹出下图的多选择设置窗口,按照图上所标,将侧边栏拉到最下面,再在运行前打勾,然后点击确定即可。
确定后,还要将刚才打开的窗口都点击下的确定按钮。然后大家可以看到下图这样的:在点击开始后,能看到开始菜单栏目里有运行选项了。
图文:Windows文件保护怎么关闭?
Windows文件保护功能有时候会很碍事,常见的就是提示:正常运行WINDOWS所需的文件已经被替换成无法识别的版本,要保持系统的稳定,WINDOWS必须还原这些文件的原有版本。当然,写本文的重点不是去探讨这个问题的原因,而是告诉大家怎样清楚明了的解决Windows文件保护怎么关闭的问题。下面穆童以Win7系统为例(其他系统,比如常用的Windows XP系统的文件保护功能关闭方法与win7也一样)
首先点击电脑的开始按钮,点击“运行”(Win7运行在哪?),然后再运行输入框内输入gpedit.MSC,如下图所示:
点击确认后,会打开“本地组策略编辑器”对话框,然后点击左边的“管理面板”再找到右边的“系统”到如下图所示:
看到上图的“系统”之后双击就会展开“Windows文件保护”的设置选择栏:
亲们,通过双击“Windows文件保护”就会打开下图的windows文件保护设置窗口了哦~
通过双击“隐藏文件扫描进度窗口”就会弹出一个新的对话框,大家会看到左上角有三个选项,分别是“未配置”、“已启用”、“已禁用”,我们需要选择是“已禁用”如下图
然后点击下面的“确定”按钮就可以关闭Windows文件保护。完成后大家重启下电脑就OK了。
笔记本触摸板怎么关闭?一个快捷键禁用笔记本触摸板
笔记本电脑的触摸板我想很少是有人用的,其实用性和鼠标差太远了,用个手指滑来滑去的感觉还是特别累的。而且最要命的是经常打字的时候手就不小心碰到了触摸板导致光标到处跑,输着输着点到了别处是常有的事:至少穆童俺这样的盲打菜鸟是经常摸到了,又不是什么软软的肉肉的东东摸着舒服的。所以关闭笔记本触摸板的想法是英雄所见略同啊~!那么笔记本触摸板怎么关闭呢?
快捷键关闭笔记本触摸板
首先可以肯定的是所有笔记本都可以通过快捷键来关闭触摸板的(除非你的笔记本维修后更换了不兼容的键盘,那样就有可能无法通过快捷键禁用触摸板了),大家只要找到右下角的“Fn”按键以及键盘上方的带F的数字按键并同时按下就可以关闭触摸板了。不过有的电脑有独立的关闭触控板的按键,只需要单独按下它也可以关闭触摸板。

笔记本触摸板怎么关?找到这样的(有的笔记本键盘上画的不一样)就可以
穆童买的这台清华同方就可以通过同时按下“Fn+F6”键来关闭触控板。大家可以看看自己哪个F数字键上印了触控板图标,然后按下它的同时按下Fn键就可以关闭咯。
图文:笔记本电脑怎么关掉屏幕?及关掉屏幕后不断网?
一般情况下笔记本自动关掉屏幕(合上笔记本)后都会进入到睡眠状态,在进入睡眠状态后笔记本的网络就断网了。那么需要怎么处理这个问题呢?有两种方式可供使用:一,不合上笔记本的屏幕通过设置关掉屏幕(不需要其他设置就能保证不断网),二,合上屏幕后(不需要其他设置屏幕自动关闭)保证网络不断线。如何设置呢?让穆童来给大家演示:
不合屏幕(关盖子)关掉笔记本屏幕
通过右键点击屏幕右下角的电源图标,然后选择“电源选项”进入到电源选项设置窗口。(通过“控制面板→电源选项”也可打开设置窗口),然后点击“选择关闭显示器时间”,如下图所示:
点击之后会弹出一个新窗口,在这个窗口里面可以选择:如果使用笔记本电池时,在没有人对笔记本进行操作的情况下,多长时间后自动关闭显示器(即关闭屏幕),大家可以随便设置,我这里设置成了5分钟。
也就是说,如果我不对电脑进行操作(比如摸下鼠标,按下键盘,插入USB设备什么的)那么5分钟后,笔记本的屏幕就会自动关闭。旁边的一个是使用外接电源时,笔记多久会自动关闭屏幕。设置完后点击“保存修改”按钮即可。
这样设置有关优点就是不用自己通过和屏幕来关显示屏,只要你在设置的时间内没有操作笔记本,那么电脑就会自动关闭屏幕。但是这个方法随机性比较差:如果你想马上关掉屏幕呢?很显然它做不到,那么合上盖子呢?但是这样会断网…等等,穆童有办法让它不断网…
和屏幕来关掉屏幕,且保证不断网
笔记本电脑合上屏幕(电脑里面称为盖子)时,笔记本就会关闭屏幕。但是这时电脑默认会进入睡眠状态,而睡眠状态下网络就不能用了,就要断线了,如果你挂着游戏、上着QQ还在下载,那么你就悲剧了。不过穆童又怎会让悲剧在我亲爱的网友身上发生呢?!毫无疑问,我爱你们!
用上面介绍的第一步:通过右键点击电源图标或者通过控制面板打开“电源选项”设置窗口,然后选择左边的“选择关闭盖子的功能”,如下图
点击之电脑会弹出下面这样的一个设置窗口,亲们,看到那个“关闭盖子时”的一栏选项没?
通过这样的设置之后,你可以随时通过关闭笔记本的屏幕盖子来关闭屏幕了,很随意的,且网络不会断。
大家可以将这两种方法一起都设置了,这样当你离开电脑后,屏幕会自动关闭,既节能又能保护隐私两全其美。而合上盖子来关闭屏幕的同时能保证网络的正常连接也不失为一个很好的方法,它的随意性弥补了第一种设置方法的不足。亲们,都设置好了吗?
Win7 Hiberfil.SYS是什么文件?及删除的影响与大小设置
Hiberfil.SYS是什么文件?Hiberfil.SYS 是 Windows 休眠功能(Windows Hibernation)将内存数据与会话保存至硬盘、以便计算机断电重新启动后可以快速恢复会话所需的内存镜像文件。
为了解决这个矛盾,Windows 唯有在读取 Hiberfil.SYS 之前加载一个小型的文件系统驱动程序,但是这个小型的驱动程序只能访问系统分区根目录中包括 Hiberfil.SYS 在内的有限的若干系统文件。这就是为什么 Hiberfil.SYS 无法由系统分区根目录转移至其它位置的原因。无法修改 Hiberfil.SYS 的所在位置是 Win7 减小 Hiberfil.SYS 的原因之一;提高 Hiberfil.SYS 的文件利用率是减小 Hiberfil.SYS 的另一个原因。
Hiberfil.SYS在哪里?
它会存在于你的系统安装盘:即通常是在C盘根目录下。但是有网友说找不到这个文件,其原因是Hiberfil.SYS 作为重要的系统文件在默认情况下是被隐藏的,你只要把隐藏系统保护文件的勾去除就很容易发现他在哪了。
Win7 Hiberfil.SYS文件大小
随着计算机物理内存容量越来越大,多数计算机都有相当一部分物理内存处于空闲状态,并非每次休眠都有完全等同于物理内存容量的内存数据需要保存为 Hiberfil.SYS。在早期版本的 Windows 中,尽管 Hiberfil.SYS 的大小始终等同于物理内存大小,但 Windows 每次休眠时也并没有从头到脚地更新 Hiberfil.SYS 的所有内容。换言之,早期版本的 Windows 的 Hiberfil.SYS 存在着没有充分利用的浪费的空间。基于以上两个原因,为了节省系统分区的硬盘空间,Windows 7 在计算机转入休眠之前,可以将内存数据进行 0-50% 比率的压缩,从而将 Hiberfil.SYS 减小为物理内存大小的 50%-100%。
修改Hiberfil.SYS文件大小
这个百分比可以通过 POWERCFG 命令配合 -H -SIZE 参数进行设置。例如,在物理内存容量 2GB 的 Windows 7 计算机中,如果以管理员权限执行命令:POWERCFG -H -SIZE 70即可将这台计算机的 C:\Hiberfil.SYS 减小为 2GB 的 70%,即 1.4GB。
在默认的系统设置中,Windows 7 使用物理内存容量的 75% 做为 Hiberfil.SYS 默认的文件大小,这是 Windows 开发团队在评估了大多数计算机的物理内存容量与内存空间占用后设置的平衡值。百分比设置得太大,容易造成系统分区空间浪费;百分比设置得太小,也可能因为 Hiberfil.SYS 空间不足引起休眠失败。如果我们在 Windows 7 中执行休眠时遇到如下故障的蓝屏代码,即表明当前 Hiberfil.SYS 设置得太小了:
STOP:0x000000A0 INTERNAL_POWER_ERROR
参数 1
参数 2
参数 3
(参数 1 始终为 0x0000000B、参数 2 是 Hiberfil.SYS 大小的字节数、参数 3 是无法被压缩并写入 Hiberfil.SYS 的剩余的内存数据字节数)此时,我们必须放弃失败的休眠,以正常模式重新启动 Windows 7,然后重新设置 Hiberfil.SYS 的大小。
总结
总之,我们在 Windows 7 中可以根据自己计算机的实际情况,通过 POWERCFG -H -SIZE 设置合适的 Hiberfil.SYS 大小。如果计算机内存容量不大或硬盘容量很大,不在乎几百 MB 至 1GB 的空间开销,我们可以将 Hiberfil.SYS 设置为物理内存容量的 100%,这样 Windows 7 可以省去压缩内存数据的步骤;如果计算机内存容量很大或系统分区可用空间非常紧张,可以将 Hiberfil.SYS 设置为更小的物理内存容量百分比,但要小心 Hiberfil.SYS 设置得太小可能会存在休眠失败的风险。对于大部分的普通用户而言,如果我们不确定应该如何设置 Hiberfil.SYS 的大小,保持 Windows 7 默认设置的 Hiberfil.SYS 为物理内存容量的 75% 即可。但除非这个文件让你或者你的电脑非常不爽,否则还是不要像某些网友所想的那样删除Hiberfil.SYS文件的好。