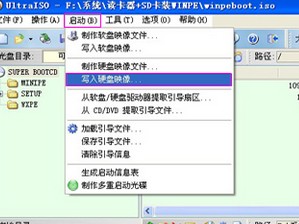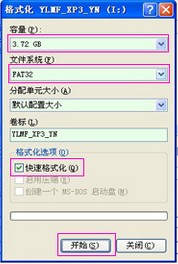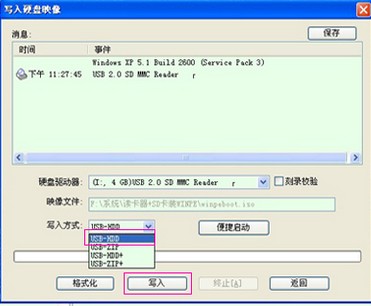现在的计算机早已不在使用软盘了,甚至有的连光驱也省去了,只在系统的最后一个分区装个还原精灵,有问题就还原。可是你想过计算机里面的数据了吗,你那些辛辛苦苦打出来的文件还有拍摄的照片怎么办?现在我教你打造一个能在256MBU盘上运行的windows98操作系统,使用它我们能将C盘中的重要数据备份到其他分区中。
首先要确定你的电脑能从USB设备启动(通常新机器都可以),如果不能的话请下载bootice.exe文件,使用它在你主引导记录上安装一个引导工具,这样也能从U盘启动。此外你的U盘必须也支持启动,通常大部分U盘都能的。
必备的几个工具
- windows98的安装源文件,最好是解压后的ISO镜像,一定要解压。
- usboot软件,用它来制作可引导U盘,U盘不能大于2G,大于2G的优盘请换用其他引导程序(就一个win98,用那么大的值得么,推荐256MB的,便宜)
- windows95安装光盘中的5个文件explorer.exe、notepad.exe、write.exe、comdlg32.dll、shell32.dll,他们都在windows95的安装目录中的win98_03.cab压缩包中。注意:windows95与windows98的语言要一致,推荐英文系统,这样可以节省10MB左右的容量(小U盘啊,容量就是生命)。
- 98lite4.7,用它来为windows98瘦身,如果你找不到4.7用4.5也行,不过就不需要windows95了,当然瘦身效果也不是很好的。
制作可引导U盘
将U盘连接好后启动usboot,选择U盘,点击“仅进行引导处理,不格式化磁盘”项,勾选要使用的模式,通常早起的U盘使用FDD模式,大于256MB的U盘使用HDD模式,其他的可以任一,推荐ZIP模式。
然后按提示制作完成。完成后重新启动计算机按Del键进入BIOS设置,将第一引导设备(不同的电脑不一样但是都差不多)设定成USB ZIP(或者USB HDD/ USB FDD)这与你之前的U盘格式要对应。
F10保存并退出,如果计算机能进入DOS系统则成功的可能性很高;如果没有认出U盘那么希望渺茫;如果提示invalid sysytem disk,press any key to reboot说明U盘格式有问题,切换一下格式就应该能正常了;如果提示invalid partition table 或 missing operation system 或 error loading operationg system则说明主板只支持较老的U盘。
使用98lite为操作系统瘦身(以98lite4.7为例,4.5也差不多):
①重启后进入DOS(U盘上的),启动98lite.exe,通常98lite在setup文件夹中,比如在d盘98lite文件夹的setup文件夹中中,你可以依次输入:
D:
cd 98lite
cd setup
98lite.exe
然后98lite就能运行了,98lite首先要创建安装文件夹,这个默认不用改,以免麻烦。
②下一步要指明windows98的安装源文件的位置,手动输入后按回车就可以了(注意,路径中不能有中文,不然你打不进去)这时程序将复制windows98的安装文件,完成后会进入下一个画面,程序会识别你的windows98的版本,然后不断按任意键(不要ESC)来下一步。
③当出现CHOOSE FROM THE FOLLOWING IPTIONS时会看到4个选项,选1来安装。
④然后又出现4个选项,1表示使用windows95的外壳没有集成IE,2表示最小化安装IE,3表示完全集成IE,4表示最大化删除所有捆绑软件(4.5版没有这个选项)这里我们选4,4.5版用户选1。
⑤接下来是98MICRO的安装介绍,按任意键下一步,这是程序会问你是否保留。windows98的系统文件检查器,按N,这样又节省10M的空间(4.5版貌似没有这一步)
⑥然后系统要求指定windows95的5个文件的位置,手动输入就好(4.5版没有这一步)
⑦完成上面的操作后,系统会进行强制兼容性操作,稍等几分钟
⑧完成后会自动检测你的windows98,完成后按X键退出然后就见到正常的windows98的安装画面了。
⑨选继续安装,然后在选择目录上选择其他目录(极为重要)下一步,在更改目录中将安装目录设定为U盘,然后下一步,这时会出现警告,不用管,继续安装。
⑩安装过程中选择组建时要取消所有组建以最小化安装,然后安装完成。
安装后的进一步瘦身
98lite安装后的windows98只有110MB左右(4.5版有150MB),安装完后我们重启进入U盘的98系统,下面开始进一步的瘦身工作:
- 删除C盘中的windows文件夹中的inf、system32、sysbckup以及media文件夹(这是指的是U盘,如果不是你要记住是U盘,误删了真的c就完蛋了),这样节省20MB的空间。
- 打开font文件夹,删除除了宋体和marlett外的所有字体,这样又节省20MB的空间。
- 进入sysytem文件夹,删除所有输入法文件(可以适当保留,英文系统不需保留)具体内容可以到网上找,当时我没有删输入法,还有mini.cab,mini1.cab文件,以及color文件夹下的所有色彩配置文件。大约节省5MB左右。
- 删除C盘(U盘)下除了IO.SYS、MSDOS.sys、command.com外的所有文件(包括隐藏文件不包括文件夹)。查找并删除U盘中所有*.hlp *.chm *.cnt *.bmp *.gif *.bak *.txt文件。
- 右击桌面我的电脑——属性——系统属性——性能——虚拟内存——禁用虚拟内存,确定后重启系统。这样又少了10MB左右。
完成啦,现在的windows98大约只有60MB的大小(4.5版有90MB),现在这个有图形界面的启动U盘可远比那些冷冰冰的DOS系统可比哦。
注:同样的方法可以用于winpe,把PE安装到大U盘上,然后安装网卡、显卡、声卡驱动(万能驱动)后能实现移动操作系统,甚至可以聊QQ,看PPTV,玩小型网游哦。上大学时可以随身带着自己的移动操作系统哦。http://mtoou.info/upan-windows98/