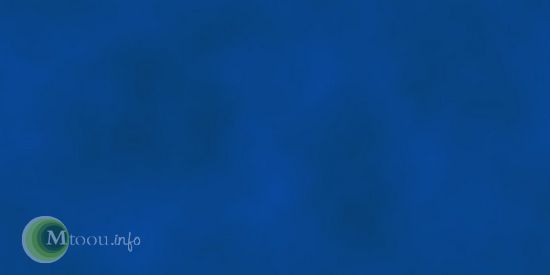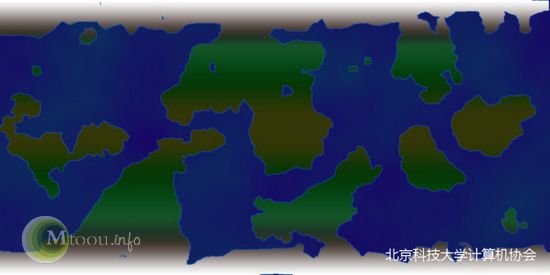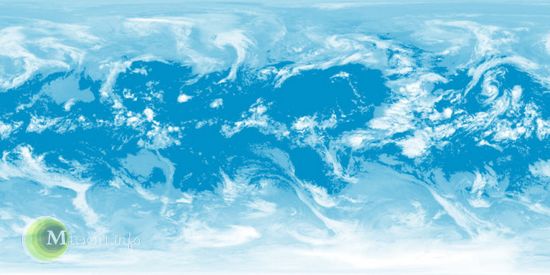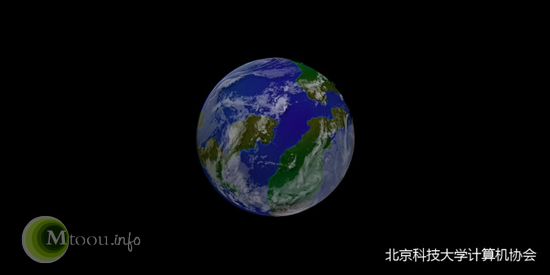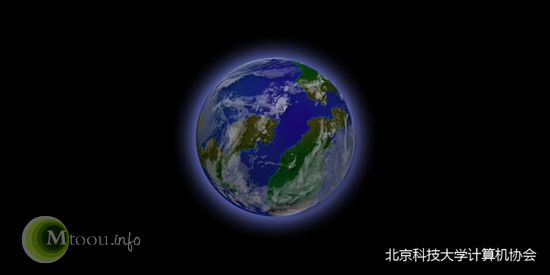大家还记得EA的游戏神作孢子(spore)么,里面的星球漂亮么?那么大家有没有想过自己制作一个漂亮的星球呢。
下面给大家介绍一下漂亮星球的PS制作过程,上图就是PS画地球的完成品(时间仓促画的不好请见谅)完成品:那么,PS计划开始!第一步:
画海洋
先新建一个1000×500的大图,分辨率300,选两个颜色接近的海洋颜色为前景色和后景色,这里选蓝色,你也可以随便选,只要好看就行。执行滤镜-渲染-云彩得到海洋图案。
画陆地
新建图层,用黑白为前景色和后景色,执行滤镜-渲染-云彩,然后用魔棒工具点选其中不大的小块,用油漆桶改成墨绿色(或者其他易于区分的颜色),点选大块区域再次执行云彩渲染(ctrl+F),再把其中的小块改成墨绿色,这样就可以得到陆地图。当然,如果你很有绘画功底也可以自己画路地图。
此外还有一个重点就是两极地区,大家知道世界地图上最上面和最下面的那条线实际上是一个点,所以画两极的时候要注意不要画得不能卷曲成一个圆(这样在以后的星球中会出现两极炸裂的情况,本人这次就出这个问题了),当然你也可以不画两极,不过这样做出来的星球两极都不是白色的。
陆地画完后要给陆地添加颜色,选择陆地图层,双击图层进入图层样式菜单,添加渐变叠加,左右两端是白色(两极),然后靠近左右两端是褐色(荒原),再中间是青色和绿色(深林和草原)最中间是黄褐色(沙漠和戈壁)。不透明度是100%。然后你就该自己给地图添加一些沙漠什么的了,不过本人绘画功底太差就没有添加。换完后还要给陆地添加海岸线,设置一个外发光就好了,画成后的陆地图是这样的。保存为map.jpg(推荐jpg格式)
大家注意,这个图的南北极有问题,导致不能再球体图上卷曲成圆,出现了两极炸裂的情况,下面开始第三步:
陆地要有凹凸
陆地自然不可能是一马平川,一定要有凹凸的。我们用另外一张图来表示陆地的凹凸,越接近黑色表示越低,白色就表示高。我们先把这张图的渐变叠加和外发光去掉,然后在通道中去掉三原色中的两个,看看那个效果好点就留哪个,要求得到的黑白图尽可能的有黑有白,同时也要尽可能的连续变化。
得到图后用滤镜-像素化-晶格化给图象添加错落有致的凹凸感,用模糊工具把海岸线给处理一下,尽可能的让海岸线附近连续变化,画好后是这样的,保存为bump.jpg
天空要有云彩
这第四部画天空的云彩。云彩的画法实际上和凹凸类似,用两种颜色表示透明盒不透明,比如蓝色和白色。不过由于云彩很难画的,要求不透明的白色很重,如果我们用滤镜什么的画就发现确实效果不怎么好,所以我选择用现成的卫星云图,呵呵,这个暂定是cloud.jpg
有兴趣的同学可以自己画,白色的是云,蓝色的是天。下面开始第五步:
建立地球
好了,地图画完了我们该建立星球了。建立一个1000×500的300分辨率图,文件-置入,把map放进去,3D-从图层新建形状-球,好了有没有见到一个大球球出来了。(由于是3D的,所以可以用3D旋转工具来选装)。点击图层中那个3D标志,在场景中把消除锯齿设定为最佳,把全局环境色设定为150 150 150
第六步:添加星球凹凸
双击图层的3D标志,在球体材料里面点击凹凸强度,载入素材,把dump载入,凹凸强度根据情况自行调整,我的忧郁dump对比度不够高所以凹凸强度用的是最高的10
画圆形地球上的云朵
这第七部很重要,星球上自然会有云彩,所以呢,我们需要给自己的星球添加云彩。先把刚刚星球的那个3d图层复制一遍,把复制图层的漫射和凹凸强度去掉,这时得到的应该是一个巨大的白色球球,然后在不透明度中载入刚刚的cloud,怎么样云彩出来了吧。怎么,情况不对劲?没错,应该把球体材料中的双面给勾掉,怎么样少了好多云彩吧。如果你还是发现云彩占据了几乎整个天空可以调不透明度,或者把云彩这个素材打开,进行反相操作,然后重新载入就可以了。云彩图层也是可以调整的
不过还没完呢,谁家的云彩会和地面一样高呢,云彩要有点高度。所以给云彩图层添加一个投影,OK效果如下:
画地球大气层
星球么,自然有大气才好看是不,大气层怎么添加呢?选择自己的星球图层,双击,添加外发光,50像素左右就可以了,怎么样完成了!
大家也可以用真实数据建立真的地球或者其他星球的模型,一样好看哦。
点评:如果在黑暗的宇宙中添加一些亮点(星星)、然后添加上环绕的月亮、再添加上宇宙飞船…OMG~我们也星际迷航啦。