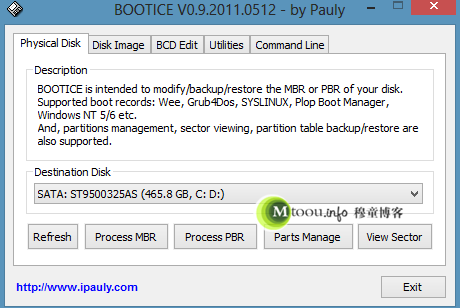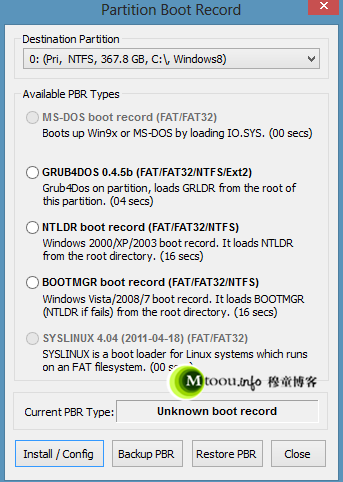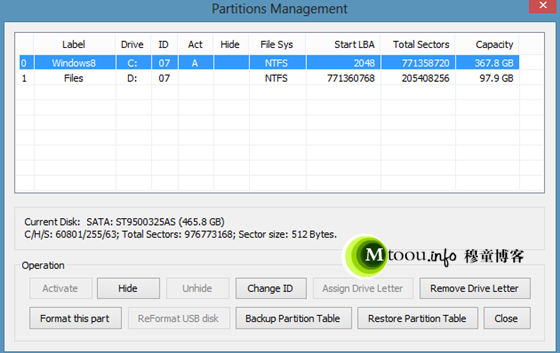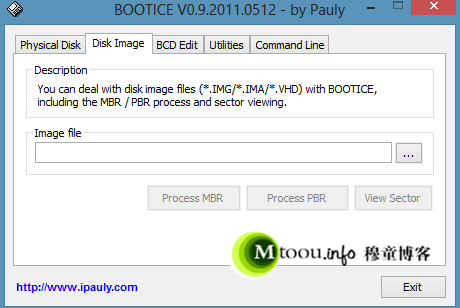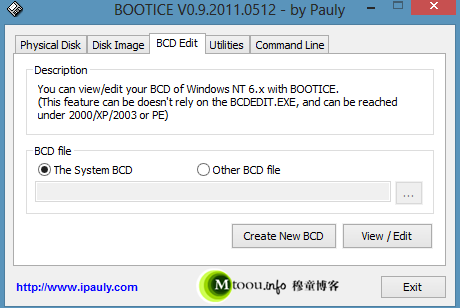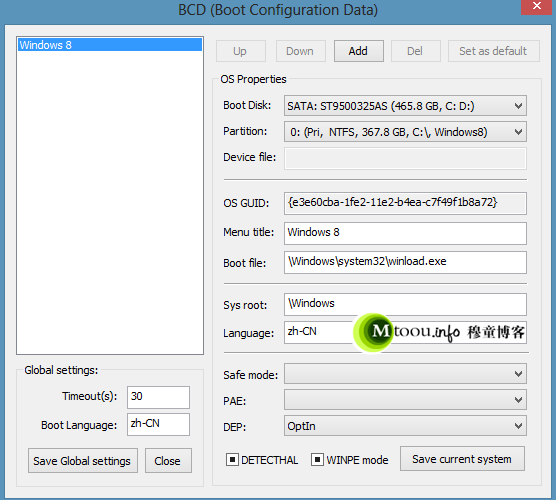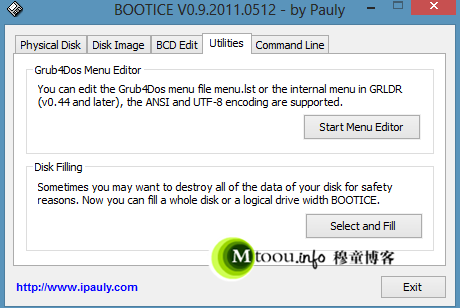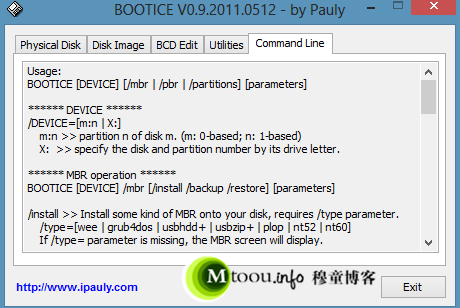从网上下的PE大部分都是ISO映像格式的,通常要用Ultraiso等软件刻录成光盘或者烧录成u盘才能使用,但是这样就有几个问题不好解决。首先是必须要用一个U盘来承载PE,如果一个u盘要装N个PE就需要用easyboot等软件详细设置,而且easyboot这个软件还是要付费的,虽然有破解版……
第二个就是PE的通病,当硬盘分区表故障导致不能读取分区时PE会因为无法加载硬盘而卡住,导致PE不能正常启动,这时的解决办法就是启动DOS版的diskgenius来修复,但是要给PE做DOS+PE双启动又涉及到u盘多启动这个纠结的问题。
那么今天,给大家带来一个简单的办法,刚上手可能有点麻烦但是用过之后你就发现这玩意实际上比直接烧PE方便多了。这个软件就是Grub for dos。提起Grub大家一定不陌生,大名鼎鼎的Linux所采用的引导器就是此君。但是在U盘上安装这个玩意还是需要一点点功夫的。首先需要现在grub for dos的文件,不大,百度一下好多,但是不要下源码包,除非你打算自己编译。然后就需要我上次给大家介绍的小工具BOOTICE了。
首先吧U盘数据备份一下,格式化一次(PE不大的话不格式化也可以,但是格式化比较好,后面会解释),将需要的iso或者img文件都扔进U盘,可以放在英文文件夹下的。启动BOOTICE,找到你的U盘,把主引导记录MBR改成Grub for DOS,然后把分区引导记录也改成Grub for Dos,全部采用默认配置即可。
将你下载grub for dos文件中的grldr和menu.lst扔进U盘根目录,然后用写字板等编辑menu.lst。这里是重点,menu.lst的写法……。首先,源文件已经带的内容:
color blue/cyan white/cyan
timeout 30
default 0
第一行的意思是配置引导菜单字体的颜色,一个是选中的颜色,一个是未选中的颜色……但是我忘记具体哪个是哪个了
第二行的意思是等待时间,单位是秒
第三行的意思是默认选项,这里写0就是指第一个选项
对于可引导iso文件,接下来可以这样来写:
title Huanr WinPE
find –set-root /ISO/pe.iso
map /ISO/pe.iso (hd32)
map –hook
chainloader (hd32)
第一行title后面是引导项的名字,不要用中文
第二行是找到iso文件(指定root目录) 这里你要把文件换成你的iso的相对路径(记住,相对路径)
第三行是挂载iso,路径和上面一样
其他就照搬就行了。
对于可引导img文件(diskgenius for dos之类的),可以这样写:
title Run Diskgenius 3.8
find –set-root /ISO/DG380.IMG
map /ISO/DG380.IMG (fd0)
map –hook
rootnoverify (fd0)
chainloader +1
boot
注意事项和iso的一样
不过要提醒大家一下,这样并不能引导win7安装盘这样的iso,原因是虽然可以启动安装盘上的PE但是PE不能直接读取iso中的install.wim文件,同样的原因也不能引导ubuntu等linux的安装盘,只能用来引导PE等小工具,这点大家注意。
还有就是当启动时出现error 60提示时说明你的iso或img文件没有在u盘上连续分布(有碎片)整理下磁盘碎片就好了,这也是开始的时候让大家格式化u盘的原因,因为格式化U盘后直接把iso扔进去就一定是连续文件了 。
附上我的menu.lst文件:
color blue/cyan white/cyan timeout 30 default 0 title Huanr WinPE find --set-root /ISO/pe.iso map /ISO/pe.iso (hd32) map --hook chainloader (hd32) title Run Diskgenius 3.8 find --set-root /ISO/DG380.IMG map /ISO/DG380.IMG (fd0) map --hook rootnoverify (fd0) chainloader +1 boot