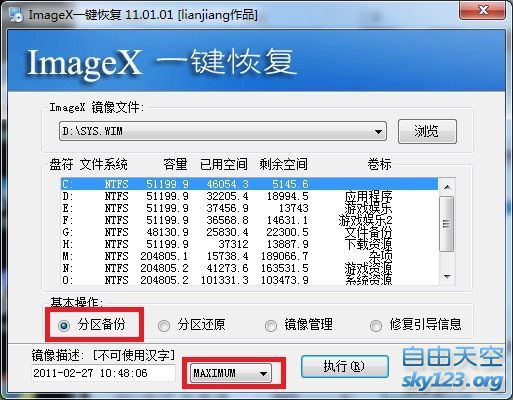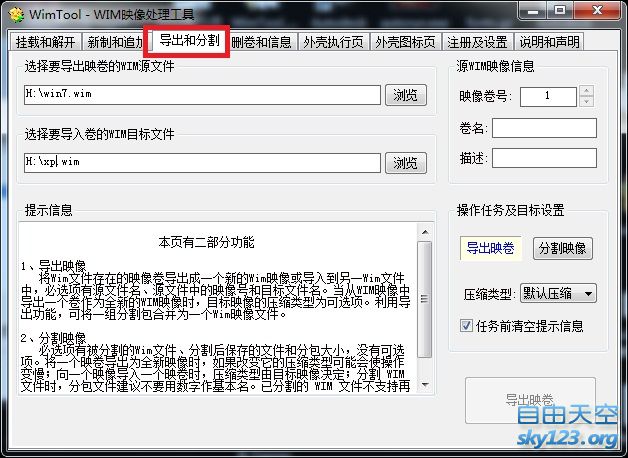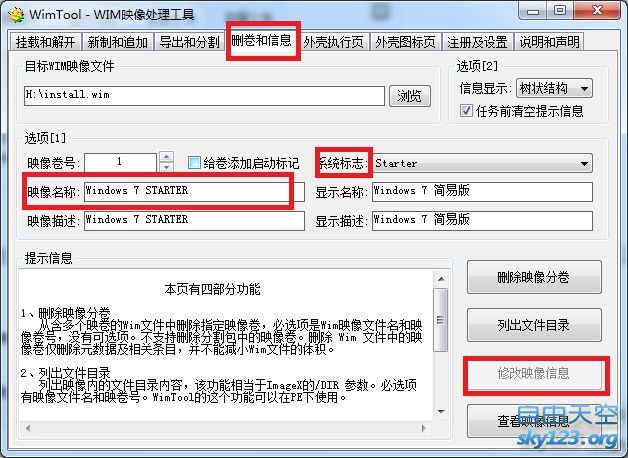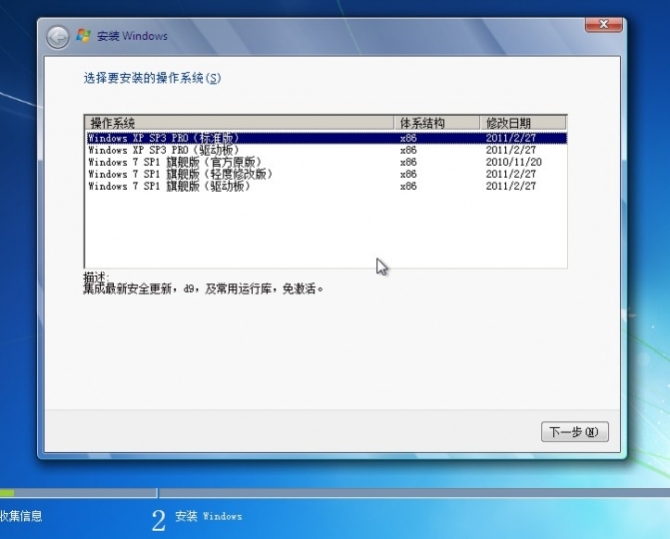有些新手认为要让win7安装程序正常识别install.wim中的分卷,就必须生成编录文件,有些教程也说捕获wim映像后要用waik生成编录文件。其实这并不必要,只要你的分卷的flag或分卷名符合windows默认的几个版本的flag或卷名之一即可。
也就是说虽然xp的wim分卷不能用waik正常生成编录文件,但是我们可以在生成映像的时候给它一个诸如“starter”“enterprise”之类的合法的flag让他能够被win7安装程序正常识别,当然win7旗舰版的映像更不需要编录文件,直接把分卷名改成“Windows 7 ULTIMATE”即可,如果要是想把s2008也加进来那就要导入licence文件。做好之后把连个映像中的分卷导入一个install.wim。
封装注意
系统封装的过程就不多说了,只说一下需要注意的问题。xp部署后有一点小问题,如下:
1.部署后根目录下会出现$WINDOWS.~BT,$WINDOWS.~LS,两个垃圾文件夹。
2.boot.ini文件丢失
为解决这两个问题,可加入一个批处理(封装后)。如:
<pre>
rd /s /q “%HOMEDRIVE%\$WINDOWS.~BT”(删除垃圾文件)
rd /s /q “%HOMEDRIVE%\$WINDOWS.~LS”(删除垃圾文件)
xcopy /r /k /h /y %HOMEDRIVE%\tools\boot.ini %HOMEDRIVE%\boot.ini(用正常的boot.ini替换丢失后由系统生成的boot.ini)</pre>
3.安装程序不能改写主引导记录为nt5的主引导记录。
这是个有点麻烦的问题,但是也不难解决,一个比较直观的方法就在封装时加入一个改写mbr为nt5的任务(部署前后应该都行),复制文件后第一次重启的时候使用ntboot.img(无忧某高手的作品)实现由ntboot.img不经mbr直接启动硬盘上的ntldr,此时开始部署,部署过程中调用bootsect或是BOOTICE修复mbr。
bootsect就不用多说了,提取自安装盘,建一个批处理放在和bootsect同一个目录下,内容为bootsect.exe /nt52 all /force(似乎是这个吧,好久没用了额)
如果用BOOTICE 批处理可写为BOOTICE /DEVICE=0:1 /mbr /install /type=nt52 /auto,参数有很多 具体内容参见BOOTICE的帮助。然后把这个批处理加进部署任务就行了
至于win7,还没发现别的问题,如果有,再补充。
- 封装后重启进pe,打开onekeyimagex(熟悉imagex的请无视)生成系统映像
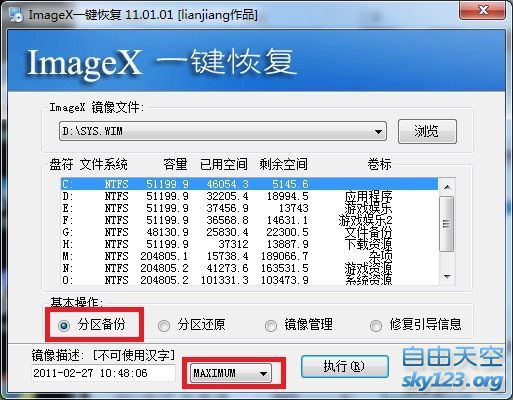
注意图中标注的地方,win7和xp都一样操作,生成两个wim映像文件xp.wim和wim7.wim)
- 用wimtool将win7.wim中的卷导入 xp.wim如图
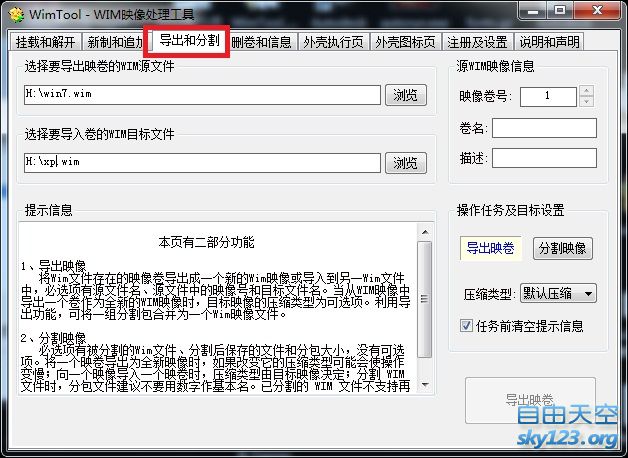
- 接着修改分卷信息,如图
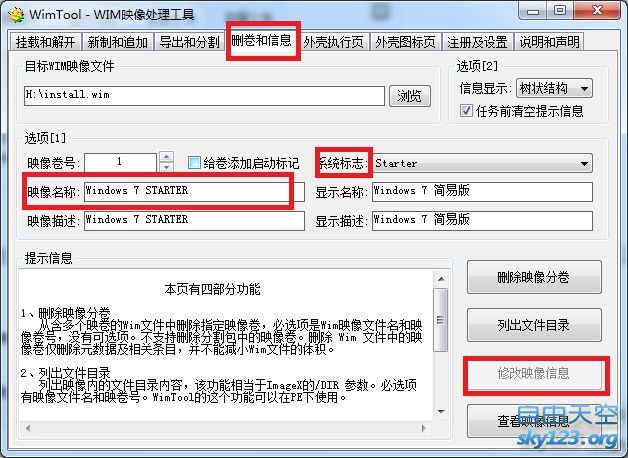
xp分卷只要把系统标识改成starter,其余信息随便填,win7的卷把映像名称改为“Windows 7 ULTIMATE”标识为空。其他信息随意。
最后把合并并修改好分卷信息的映像文件文件改名为install.wim待用。
系统精简
我觉得大多数人都不需要windows环境下安装的功能(毕竟有一键imagex可用),一般都是引导启动安装或是pe下安装,所以可以精简掉原版win7安装程序在windows环境下安装的功能,只保留引导启动安装的功能。复制一个原版的win7镜像然后用UltraISO打开进行如下操作:
- 根目录下只保留botmgr文件 boot文件夹 sourses文件夹
- 打开sources文件夹,备份boot.wim,然后只保留lang.ini,setup.exe,两个文件即可,其余全部删除。
- 打开boot文件夹,删掉bootfix.bin(用于显示please press any。。。的东西),memtext.exe内存测试工具(引导安装的时候没这个照样可以测试内存),bootsect.exe这个大家都知道是干啥的,在这可以删了。etfsboot.com这个东西不知道是做什么的,也删了吧(汗,我无知了)。zh-cn和fonts两个文件夹是中文bcd菜单中显示的内容及字体菜单,删了bcd菜单就变英文了,不过一点不影响,果断删了吧。简而言之,boot内只留bcd和boot.sdi就行
- 用imagex或是wintool导出刚备份的sources\boot.wim中的第2个分卷到一个新的boot.wim(也就是抛弃了boot.wim里面的第一个分卷,第一个分卷是用于windows环境下安装,一般不需要),替换镜像中的原有的boot.wim。(此步骤也可以不做,只是为了减小boot.wim的体积,大概能减小30m左右吧,记不太清了)
- 把刚刚做好的install.wim和重生成的boot.wim放进sources文件夹,
最后根目录下有两个文件夹boot(里面两个文件:bcd,boot.sdi)和sources(里面四个文件:lang.ini,setup.exe,install.wim,boot.wim),这样基本的精简就已经做好了!当然修改boot.wim还能再精简美化,就不多说。再用grub4dos(easyboot也好,这个随便了)做一个启动界面集成上dos工具和autoplaymenubuilder做一个菜单,一个实用的维护盘就做好了。最终效果如下
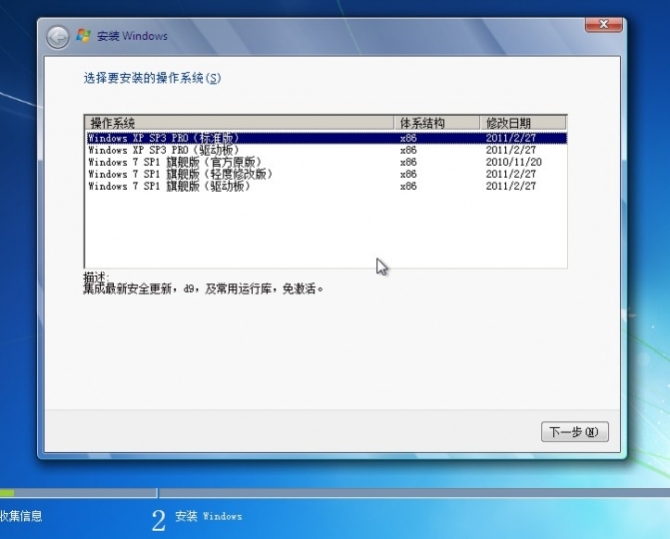
制作Wim格式映像来安装系统