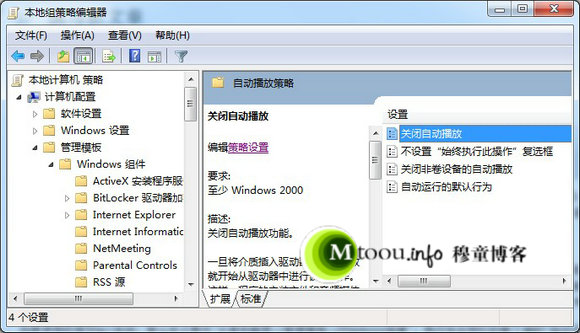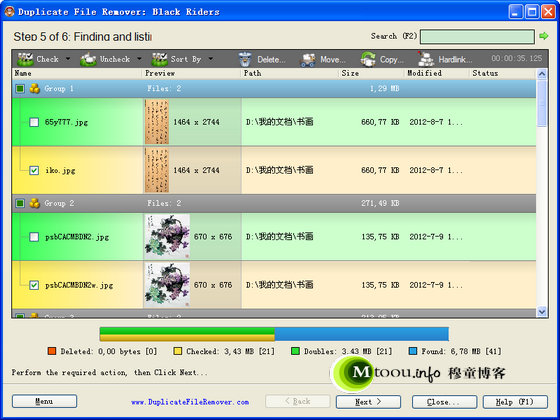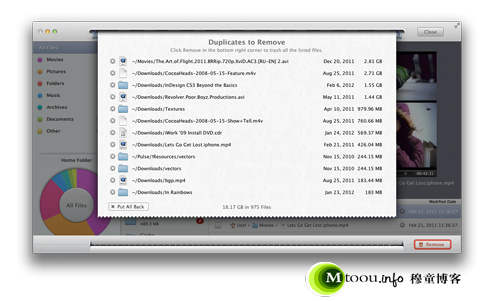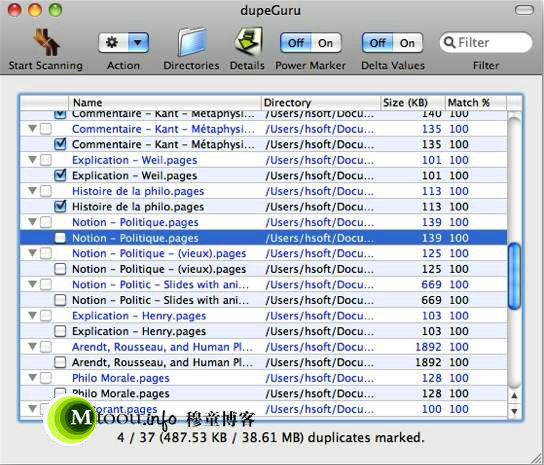对于使用电脑比较频繁的用户来说,如何将电脑的操作弄得更加个性化,便利化无疑是一个值得尝试的问题。就拿操作系统的控制面般来说,系统的那么多功能都有快捷键为什么控制面板没快捷键呢?求人不如求己,没有快捷键我们自己动手来设置一个快捷键,键盘控可别错过这个小技巧哦。(拓展:控制面板在哪?)
首先我们的得在桌面上创建一个快捷方式的图标。这一步的方法有两种:
1、点击“开始”按钮(或者按Win键)打开开始菜单,然后将“控制面板”按钮直接拖到桌面上。
2、在桌面空白处点击鼠标右键,然后新建快捷方式在“对象的位置”中输入%SystemRoot%\system32\control.exe
创建完后我们就可以在桌面上看到一个控制面板快捷方式了。然后我们按照以下操作:在这个快捷方式图标上点击鼠标选择:属性→快捷方式。然后鼠标点击快捷键(K)栏目后的“无”,如下图所示:
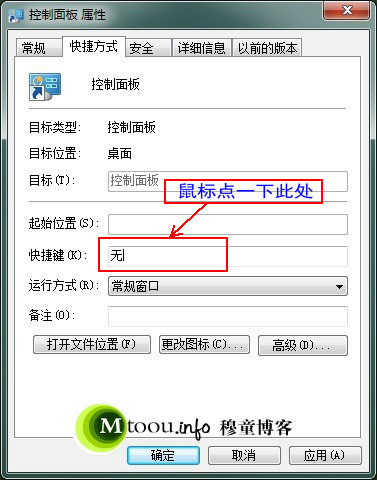
按照图中所示点击“无”后看到后面的小竖线在闪烁后就可以按快捷键了,大家可以按下Ctrl后再按K键就可以组成“Ctrl+Alt+K”的控制面板快捷键了(按下Ctrl系统就自动加上Alt了,没法去掉呀,不然用Ctrl+K更快捷)。日后想要打开控制面板只需要按一下这两个键就可以打开了哦(先按Ctrl或Alt再按K),当然大家也可以自己随便设置,只是注意别与系统现有的快捷键冲突就行。我操作的额时候是在Win7下进行的,所以Windows XP、Vista应该也是可以如此操作的。