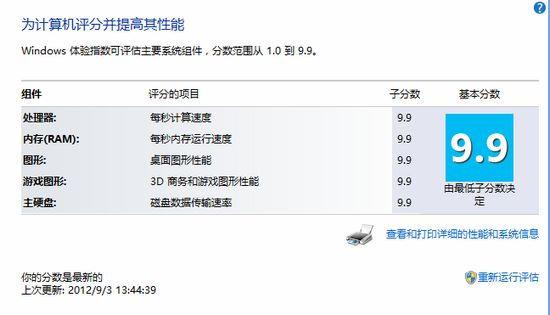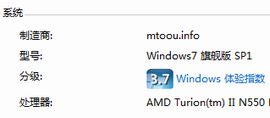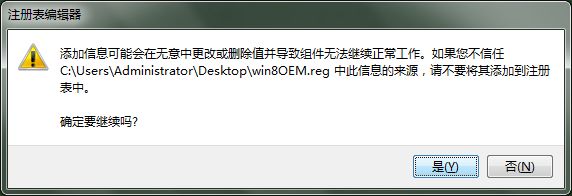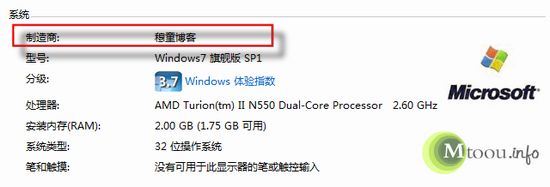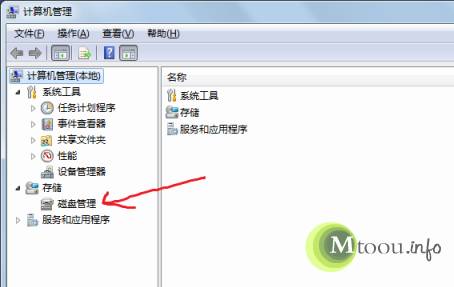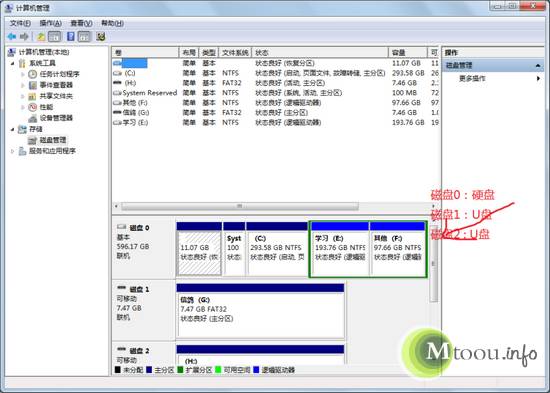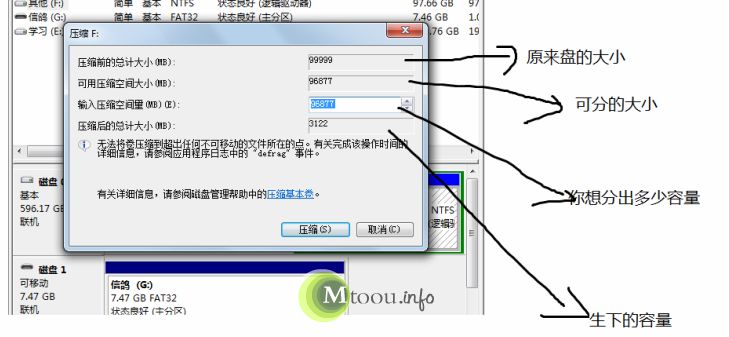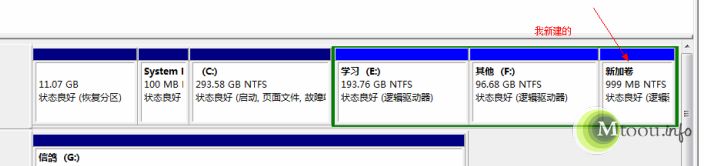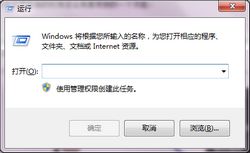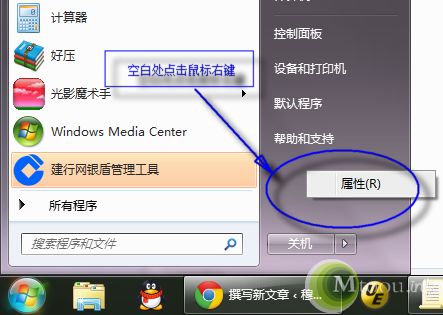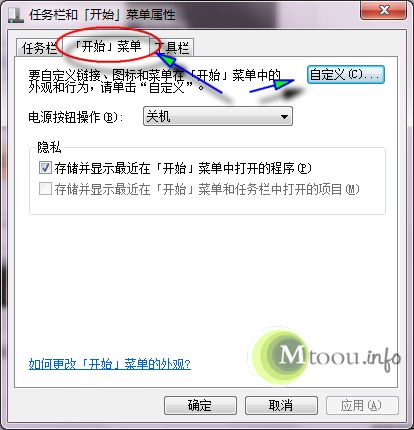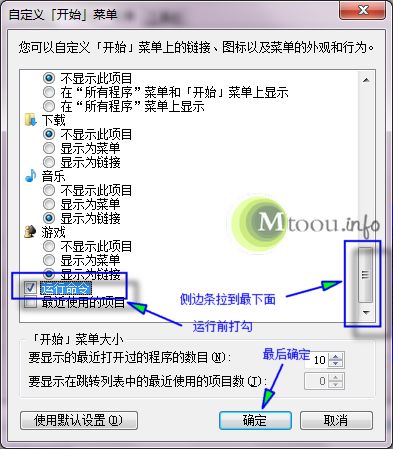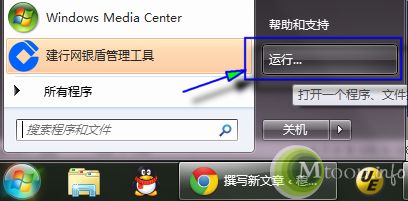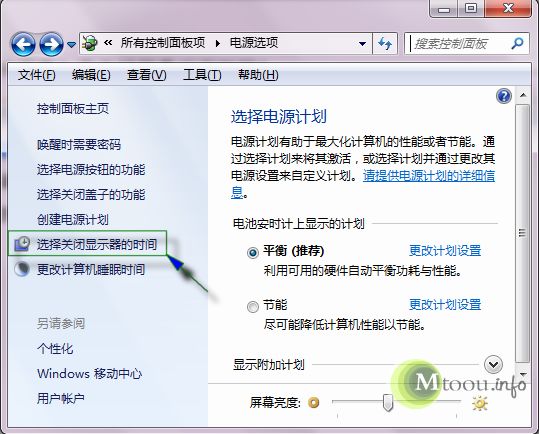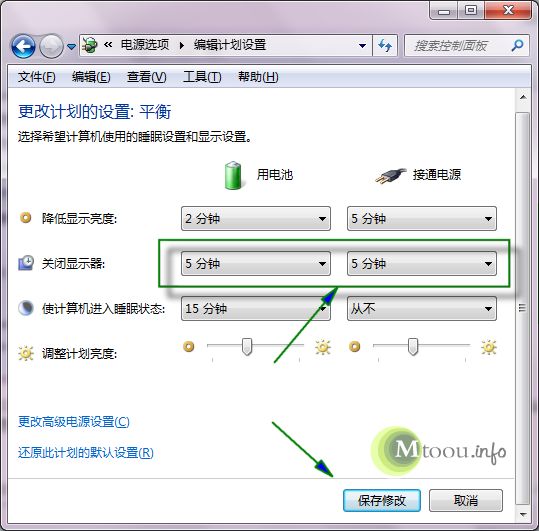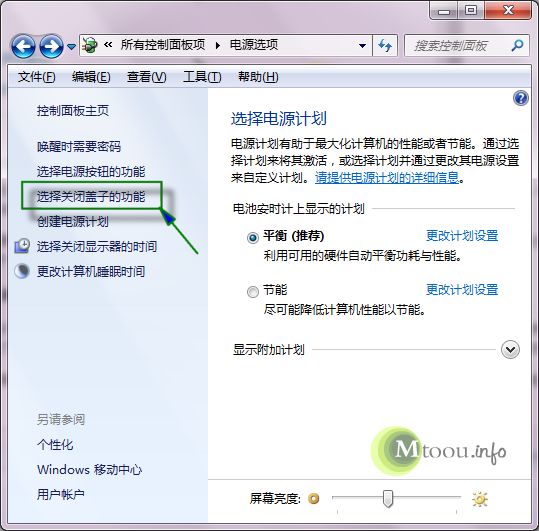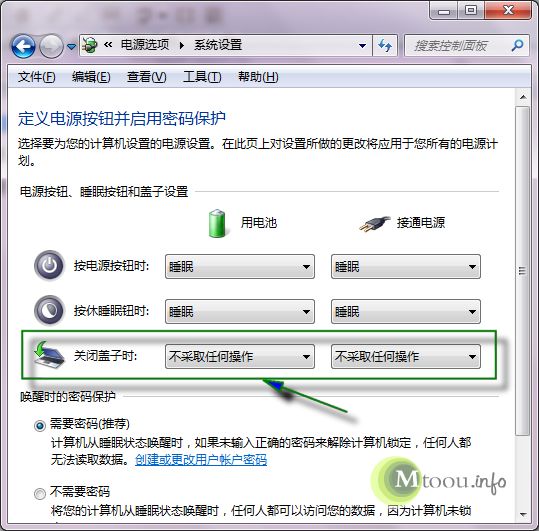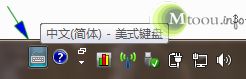以前在xp下就玩过磁盘管理,在xp下磁盘管理是没有分区功能的,在vista 以后才具有,所以WIN7就具有这样的功能。WIN8也应该有吧,windows的系统都是向下兼容。;
昨天帮人弄电脑,一个拨号的软件拨号上不了网,那个专门修电脑的人看。结果说没有问题。然后他打给我,挺奇怪我早就退出协会了。还有我的号码。真坑爹~~我这人又好,不太会拒绝人。于是看了一下电脑,发现可能驱动出现问题,然后用驱动人生更新,发现一切正常。但WAN微型端口打了感叹号。后来有事很多问题,所以最后干脆从装Win7系统了。(Win7系统各版本下载)
开始正题给电脑分区(他的电脑开始就只有一个分区)。
1.打开磁盘管理器:右击你的计数机,点击菜单中的管理然后出现这个界面:
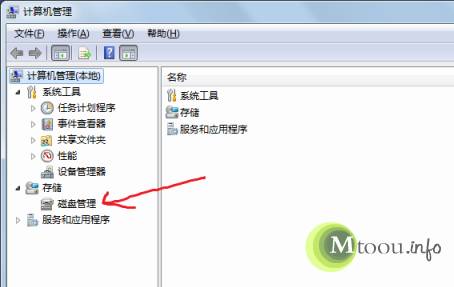
3.开始进行分区,如图她的电脑,我已经分好了,我继续分给大家看。
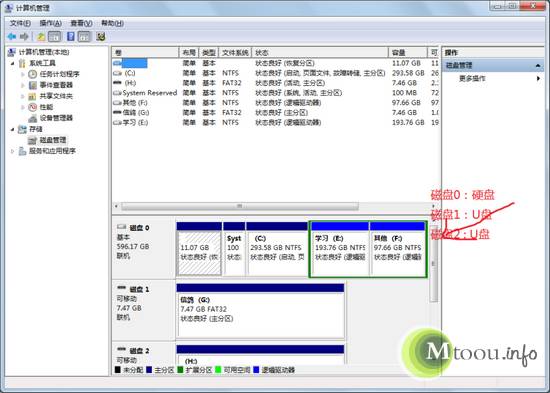
4:可以任意那个分区进入分,微软加压制,可能是把自己盘压缩,留给下来空闲使用,这样是不会数据丢失。说到这里,我想起开始给人修电脑,分区把人数据丢,那个丢人啊。目前我失手就那次吧。此次采用的是Win7磁盘管理压缩已有分区不丢数据给硬盘重新分区的方法不丢数据。

5:选择你要分出多少(这个装系统的盘可能能分少一些,因为要保证数据不能丢失。所以如果你的要分的那个盘部室系统的盘的话,把他格式化这样能分出的空间更多)
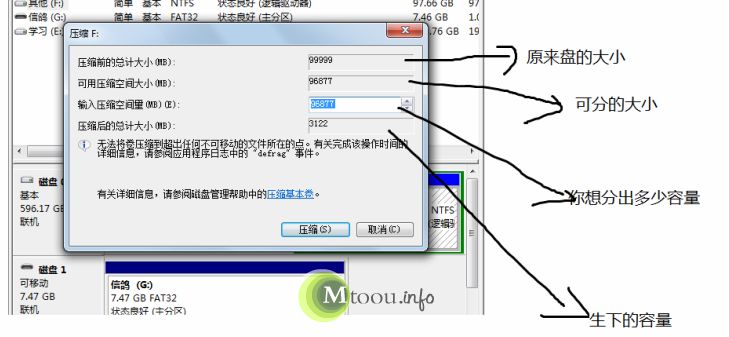
6:对这个分出分区进行处理才能使用,对这个新出来的分区点右键 选择新建简单区:

然后下一步 下一步 就OK了。
一些选项可以修改比喻说卷标 就显示的名字,磁盘格式。最好选择NTFS 这是微软貌似目前推荐的格式。win7的系统盘必须这个格式。我的图显示:
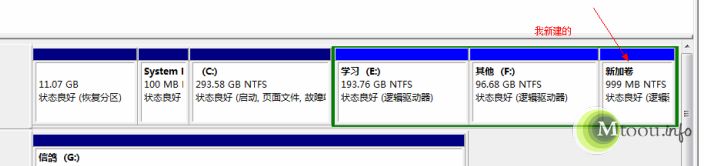
这样就完成了。但要是我想把一些区合起来怎么办。比喻我要把新加卷和其他合起来。就要把新加卷删除,我就不贴图了,对他点右键就相应的选项,自己看。然后对其他f:(相当于给扩充容量,所以叫他扩展卷)然后点他就可以了。说白了就是把别的分区删除变为可用空间加给我需要扩充容量的区。一些细节我相信你自己一定会处理了。
ps: 你也可以使用分区工具什么pq, pd, pm 等等经典分区工具。说实话我自己用分区工具用不是很好,不怎么方便。不一定要连起来。多个分区合起来也应该可以,我没有试过,但看他的选项可以看出具备这样的能力,好了就写在到这里。