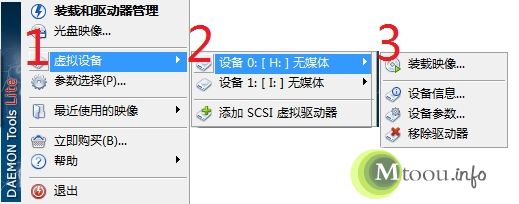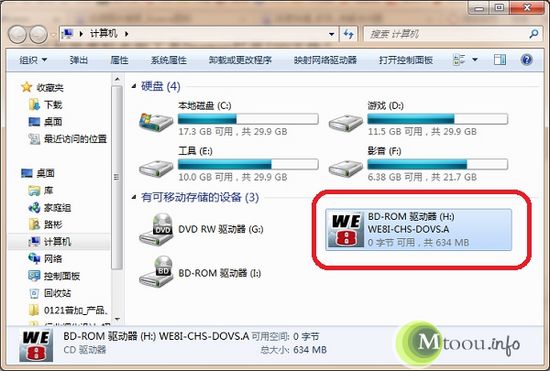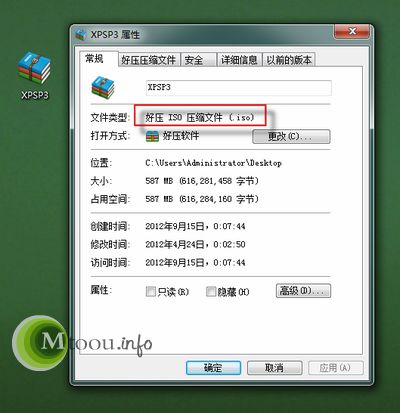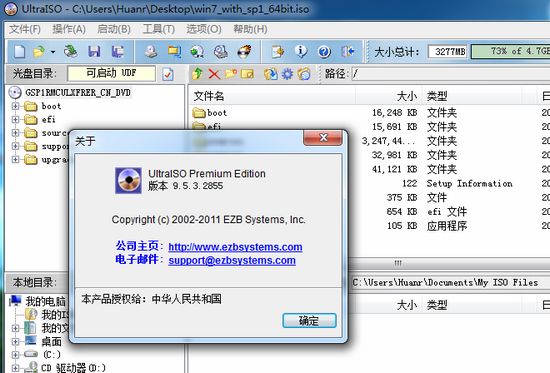前提条件:
- CPU支持PAE(扩展内存寻址技术),一般处理器不是太老都是支持的。
- 内存推荐2GB以上(针对32位系统),64位系统推荐4GB内存以上,内存不足的小伙伴们请自觉玩XP去。
- 显卡的要求并没有win7高,但是目前还是推荐显存128MB以上的显卡
- win8原生支持uefi,UEFI引导的win8硬盘模式必须是GPT;传统bios引导的win8硬盘模式必须是MBR,不然保证不能用。至于你的是什么需要看你的bios,就现在情况来看,除了预装win8的机器一般都是MBR分区+传统bios的。(本文针对传统bios+MBR分区表格式,uefi引导的通常会自带系统恢复盘,为了你的系统激活,请优先选择恢复原版系统)
- 硬盘要有至少20GB剩余空间,推荐50GB以上;不推荐5400转硬盘,因为win8的硬盘要求较高,硬盘太次会经常出现磁盘占用100%的情况
- win8的激活比较麻烦,请做好心理准备。
- U盘安装win8需要至少4gb的U盘,主板必须支持usb启动
安装步骤
- 首先需要制作一个安装U盘。在这里你需要一个win8的光盘映像(通常是iso文件),找不到映像的请去msdn.itellyou.cn去下载。此外你还需要一个写入软件来制作usb启动盘,软件有很多,这里推荐用ultraiso,百度找一个下载,试用版即可。
- 以管理员权限打开ultraiso,如果提示激活直接试用即可,选打开win8的iso文件,插入U盘,格式化U盘一下,然后再ultraiso中选启动→写入硬盘映像,选中你的U盘,千万别选错,否则后果自负,点写入,写入完成后启动U盘就做好了。
- 现在要从U盘启动了,你要插上U盘,然后重启电脑。在重启过程中按快捷键进入bios(通常台式电脑是del键,笔记本是F2),更改第一启动项为USB HDD模式(别问我怎么调的,不同型号的bios是不一样的,英语不好的推荐拿个英文词典),设置完成后保存(通常是F10)退出
- 电脑重启后会优先进入U盘上的安装环境,之后会出现win8的安装画面,全中文应该不会有什么看不懂吧,按提示操作就可以了,注意要给win8的系统盘分配最少20GB空间,推荐50GB以上。
- 顺利安装后拔下U盘,重启进入系统。等待初始化,然后安装硬件驱动。系统应该会提示激活,输入自己的序列号激活即可。没序列号的别问我咋办,自己百度。推荐使用kms激活,能激活180天,之后再次激活就好了,淘宝也不错,一般一个号几块钱,足够用一阵子的。