忙碌的办公可能有些枯燥,对于一下复杂的Excel表格那密密麻麻的数据……唉,不说了。带个大家一个电子表格的个性化小技巧:自定义页码,期望可以帮助大家调节一下。
在默认的情况下,Excel里页码设置都显示为阿拉伯数字1、2、3等形式,显得无比的单调啊。那么能否将其设置为“第1页,共第×页”等形式呢?当然是有的,而且还可以在页码里面插入图片呢,我们只需要在页脚或页眉对话框中修改一下就能设置页码了。
路径:“文件→页面设置→页眉/页脚”

我们可以直接通过选择页眉或者页脚的下拉框,选择其中的各种页码形式。有“第1页”页码,还有“第1页,共?页”这样的页码,如果这里面还是没有满意的,那么可以点击自定义页脚或者页眉对页码进行自定义设置哦。
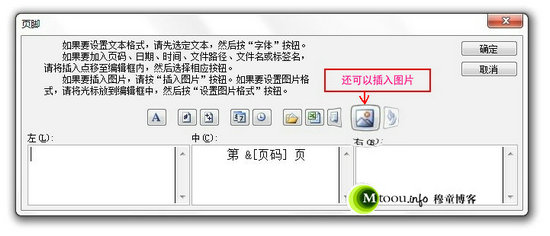
上图中的三个白框分别代表也没或页脚的左中右位置,页码一般就设置在中间,如果你想设置在左、右也行,只需要输入“&[页码]”这个输出页数的“标签”外,只要在前面添加任意数字都可以显示。比如:
在中间框中输入:磨磨唧唧的看第 &[页码] 页。那么输出的页码就是“磨磨唧唧的看第 X 页”
另外,只要你使用的是Excel 2003及以后的版本还用自定义来对页码设置图片哦,看看我设置的图片:
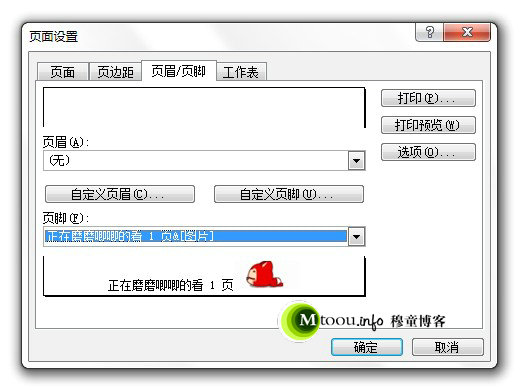
好啦,到这里我想大家应该都知道如何给Excel设置页码啦,不过对于插入搞怪图片来说公司可能不能接受,那么我们可以插入公司的Logo总该没问题吧。
 对于使用Excel电子表格进行办公的用户来说,使用Excel函数来完成一些复杂的工作是常有的。但是,Excel的很多函数有很长的参数,有的时候,我们在编辑栏内输入了函数名之后,才尴尬的发现把参数给忘记了。不过现在不要紧:
对于使用Excel电子表格进行办公的用户来说,使用Excel函数来完成一些复杂的工作是常有的。但是,Excel的很多函数有很长的参数,有的时候,我们在编辑栏内输入了函数名之后,才尴尬的发现把参数给忘记了。不过现在不要紧: